1. Определения, обозначения и сокращения
В настоящем документе применяются следующие термины с соответствующими определениями, обозначениями и сокращениями.
- СПО
-
Среднее профессиональное образование
- МЦАС
-
Методический центр аккредитации специалистов ФГАОУ ВО Первый МГМУ им. И.М.Сеченова Минздрава России (Сеченовский Университет)
- ИС «Репетиционный экзамен»
-
Информационная система «Репетиционный экзамен» для подготовки к процедуре аккредитации специалистов системы здравоохранения
- МК
-
Множественный кейс - вид оценочного средства, относящегося к ситуационным задачам. Содержит следующие блоки:
-
условие;
-
задания с множественным выбором, в которых испытуемые на вопрос задания выбирают один или несколько правильных ответов из числа предложенных.
Задания входят в разделы: План обследования, Диагноз, Лечение, Вариатив. Условие включает основную часть, которая отображается испытуемому в начале прохождения задачи, и дополнительные информационные блоки, которые отображаются испытуемому в ходе решения задачи после прохождения определенных заданий и могут зависеть от ответов испытуемого на них.
-
- БТЗ
-
Банк тестовых заданий для использования в процедуре аккредитации специалистов системы здравоохранения на этапе 1 «Тестирование»
- ФОС
-
Фонд оценочных средств для аккредитации специалистов системы здравоохранения
- АМ
-
Аудиторное мероприятие - автоматизированный репетиционный экзамен для обучающихся в аудитории под контролем ответственного лица образовательной организации в целях подготовки к аккредитации специалистов
- АТ
-
Аудиторное тестирование - аудиторное мероприятие по решению тестовых заданий
- АРМК
-
Аудиторное решение множественных кейсов - аудиторное мероприятие по решению множественных кейсов
2. Введение
2.1. Область применения
Модуль «Репетиционный экзамен для СПО» применяется при самостоятельной подготовке обучающихся в режиме онлайн и при проведении образовательными организациями репетиционно-тренинговых занятий с целью подготовки выпускников к аккредитации специалистов системы здравоохранения:
-
к первому этапу аккредитации специалистов «Тестирование» по специальностям среднего профессионального образования области образования «Здравоохранение и медицинские науки» (для уровней образования «Среднее профессиональное» и «Профессиональная переподготовка»);
-
к решению ситуационных задач в форме множественных кейсов при аккредитации лиц, получивших после 1 января 2020 г. среднее медицинское образование, на которых могут быть возложены отдельные функции лечащего врача в соответствии с частью 7 статьи 70 Федерального закона N 323-ФЗ «Об основах охраны здоровья граждан в Российской Федерации».
2.2. Краткое описание возможностей
В модуле «Репетиционный экзамен для СПО» реализованы следующие возможности в части проведения репетиционного экзамена:
-
самостоятельная регистрация пользователей в Системе с указанием специальностей, по которым требуется подготовка к аккредитации;
-
организация и проведение аудиторных мероприятий уполномоченными представителями образовательных организаций;
-
запись студентов на аудиторные мероприятия по тестированию;
-
запись студентов на аудиторные мероприятия по решению множественных кейсов;
-
автоматическое формирование тестовых вариантов для испытуемых из тестовых заданий, хранящихся в единой базе оценочных средств для первичной и первичной специализированной аккредитации специалистов, путем случайного подбора с учетом спецификации, определяющей структуру оценочного средства по специальности в разрезе дисциплин и трудовых функций профессионального стандарта;
-
автоматическое формирование вариантов для испытуемых (лиц, получивших среднее медицинское образование, на которых могут быть возложены отдельные функции лечащего врача в соответствии с частью 7 статьи 70 Федерального закона N 323-ФЗ) из множественных кейсов, хранящихся в единой базе оценочных средств для первичной и первичной специализированной аккредитации специалистов, путем случайного подбора;
-
выполнение вариантов, состоящих из тестовых заданий или множественных кейсов, испытуемыми;
-
просмотр обучающимися результатов выполненной попытки после ее завершения, с информацией о правильных ответах.
3. Описание операций по работе с модулем «Репетиционный экзамен для СПО»
3.1. Регистрация пользователей в Системе
3.1.1. Первичная регистрация
В модуле «Репетиционный экзамен для СПО» предусмотрена самостоятельная регистрация пользователей. Для первичной регистрации в Системе введите ее адрес:
и на титульной странице системы нажмите на кнопку «Регистрация».
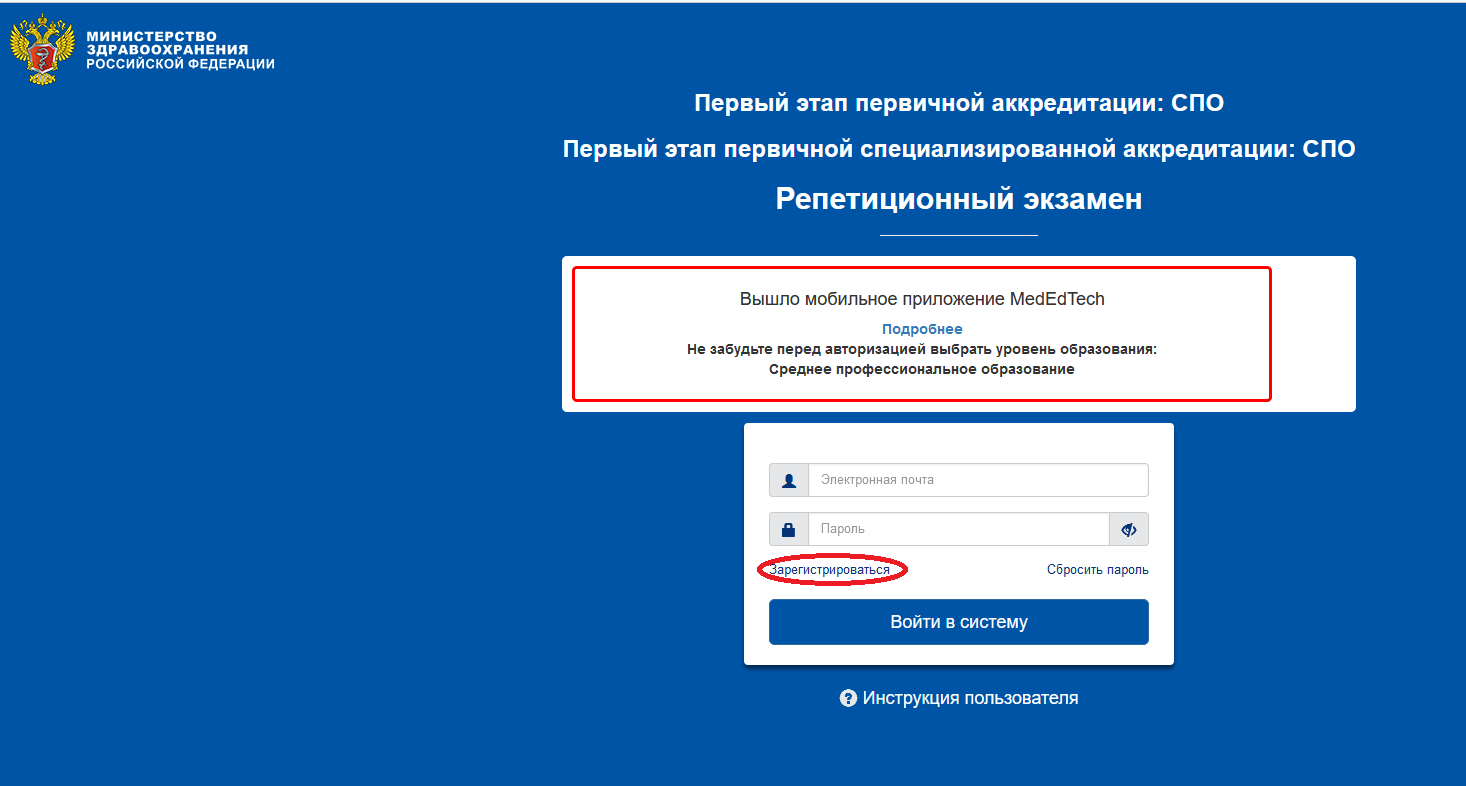
В раскрывшемся окне «Регистрация» введите адрес электронной почты (используется в качестве логина) и дважды введите свой индивидуальный пароль (затем в личном кабинете Вы сможете изменить его). Нажмите кнопку «Зарегистрироваться», после чего Вы получите доступ к рабочим интерфейсам Системы.
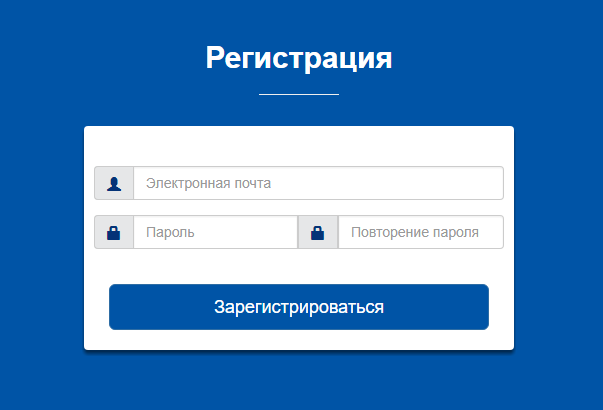
3.1.2. Восстановление пароля в Системе
Если Вы забыли пароль, Вы всегда можете восстановить его. Для этого в окне входа в Систему нажмите кнопку «Сбросить пароль».
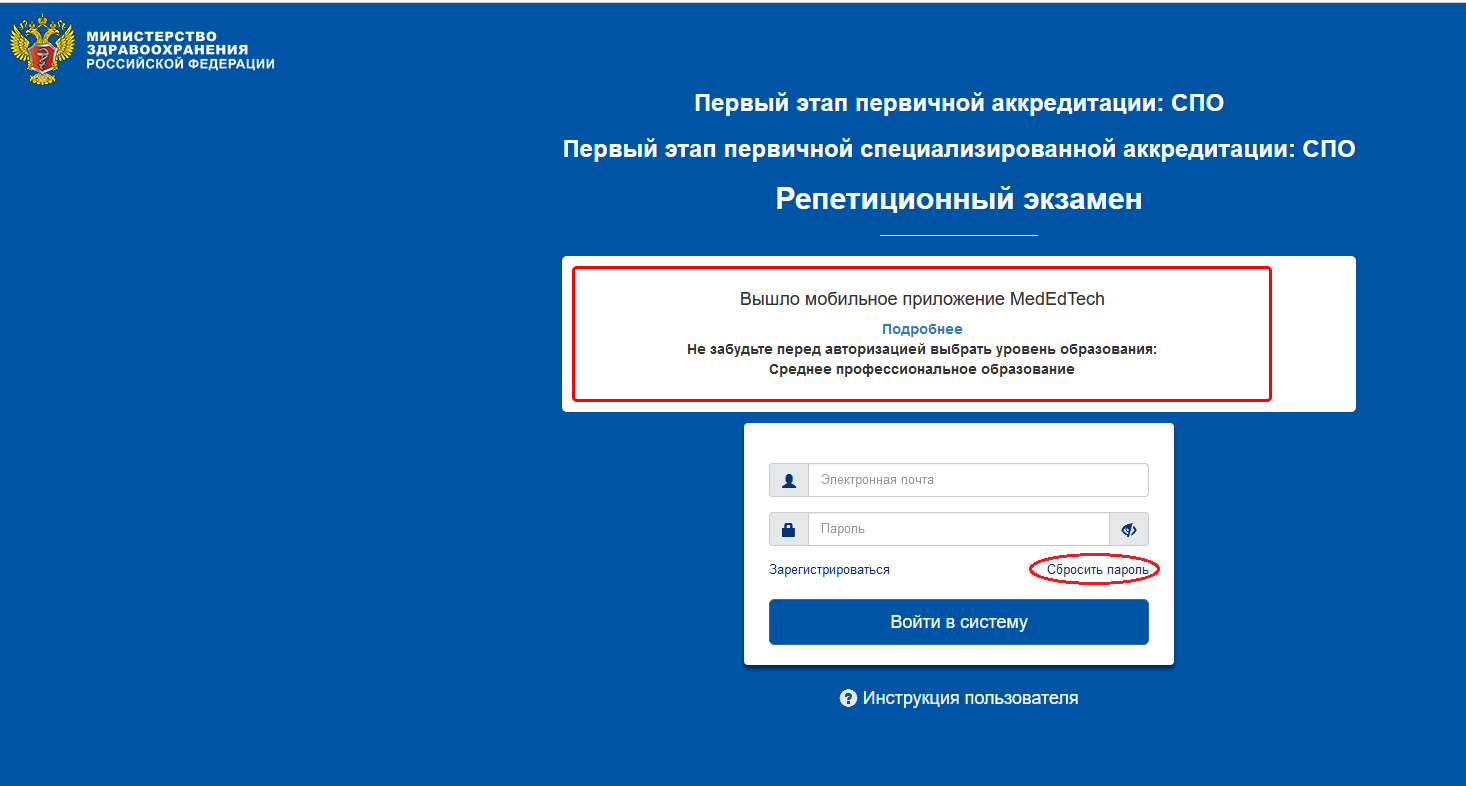
После перехода на страницу «Восстановление пароля» укажите адрес электронной почты, введенный Вами при регистрации, и нажмите кнопку «Сбросить пароль».
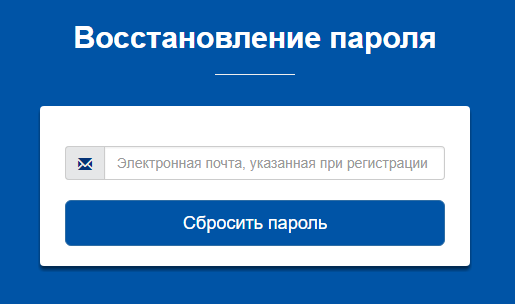
После этого Вам на указанный адрес электронной почты придет письмо с инструкцией по восстановлению пароля.
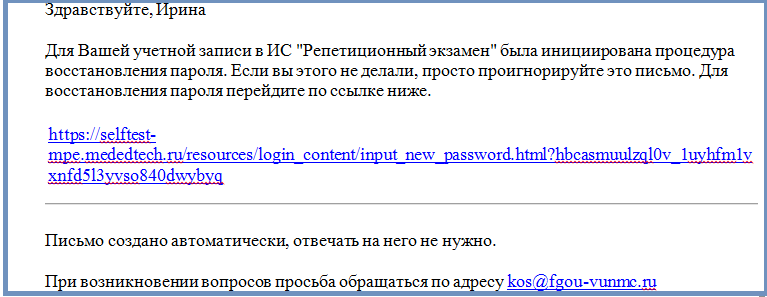
Далее перейдите по ссылке из полученного письма и введите новый пароль.
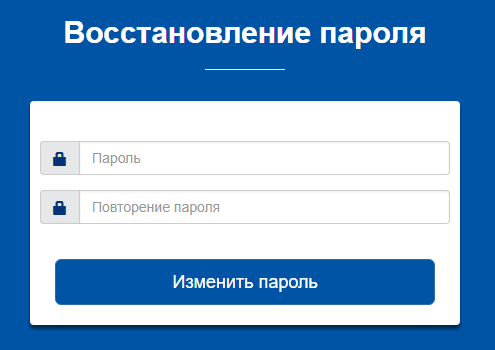
Ссылка из письма действует в течение суток. Если Вы воспользовались ей по истечении этого срока, Вам отобразится следующее сообщение.

В этом случае Вам нужно заново начать процедуру восстановления пароля.
После изменения пароля Вы сможете зайти в Систему с новым паролем.
3.2. Ввод/редактирование личных данных
После входа в Систему на странице «Личная информация» Вы можете ввести и отредактировать свои личные данные:
-
ввести или изменить обращение (имя пользователя в Системе);
-
изменить пароль;
-
выбрать образовательную организацию;
-
указать, что Вы являетесь обучающимся последнего года обучения, или отменить этот признак;
-
указать одну или несколько специальностей, по которым Вы планируете пройти пробный экзамен.
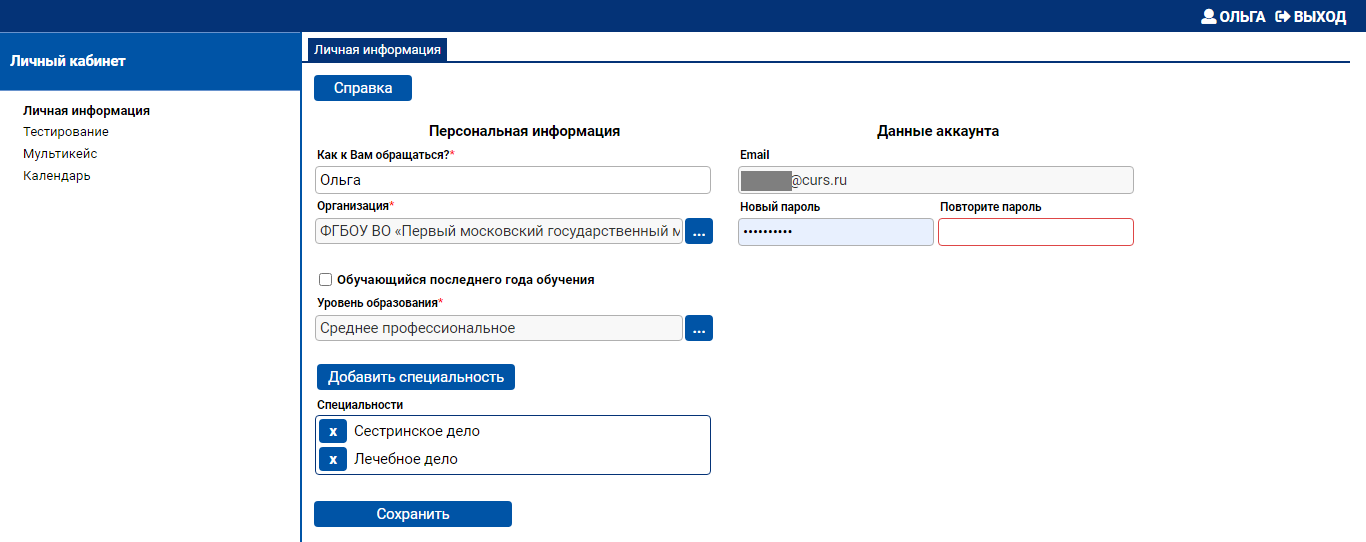
Выбор образовательной организации осуществляется из списка.
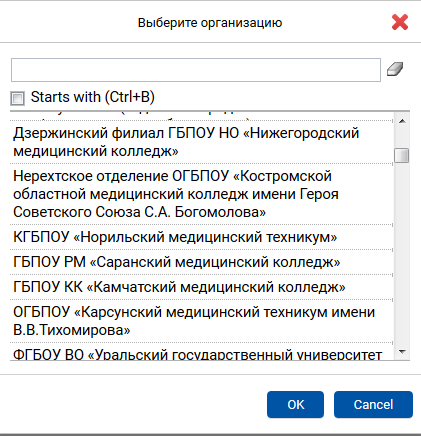
Для выбора специальности (специальностей) укажите уровень образования и соответствующую ему специальность или несколько специальностей из числа специальностей, по которым в Системе имеются банки оценочных средств.
Уровень образования выберите из раскрывающегося списка: Среднее профессиональное.
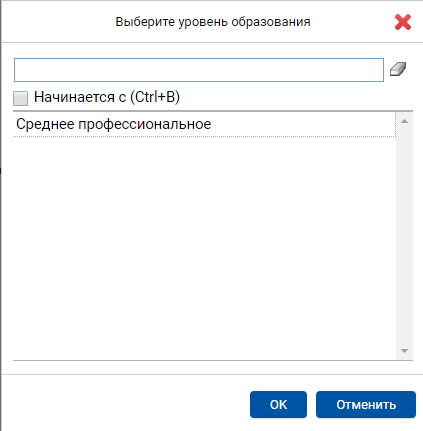
Для добавления в список специальностей новой специальности нажмите кнопку «Добавить специальность». В раскрывшемся окне выберите требуемую специальность указанного уровня образования. При этом Вы можете воспользоваться поиском в списке специальностей, по которым в Системе имеются банки оценочных средств. Для этого внесите требуемую специальность или часть ее названия в верхнюю строку. В списке отобразятся элементы, начинающиеся (при включенном флажке) с указанного текста или содержащие (при выключенном флажке) указанный текст. Выбрав специальность, нажмите кнопку «Закрыть».
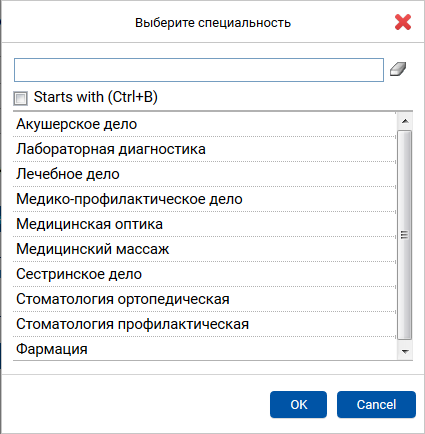
Для удаления специальности из списка нажмите значок  слева от нее.
После внесения изменений в личные данные нажмите кнопку «Сохранить» в левом нижнем углу рабочей панели.
слева от нее.
После внесения изменений в личные данные нажмите кнопку «Сохранить» в левом нижнем углу рабочей панели.
3.3. Репетиционное тестирование
3.3.1. Прохождение тестирования в режиме самоподготовки
Переход в режим выполнения теста
Для прохождения тестирования перейдите в пункт навигатора «Тестирование». В нем отображается список всех выполненных Вами попыток тестирования.
Для начала новой попытки нажмите кнопку «Пройти тестирование».
|
Важно
|
Кнопка «Пройти тестирование» будет неактивна в случае наличия активного аудиторного тестирования. |

В раскрывшемся окне отображается список специальностей, которые Вы предварительно выбрали на странице «Личная информация».
Нажмите на ссылку с требуемой специальностью, по которой Вы будете выполнять тестирование. При этом автоматически сформируется тестовый вариант – набор из 60 тестовых заданий из банка тестовых заданий по указанной специальности, и откроется окно для выполнения этого теста.
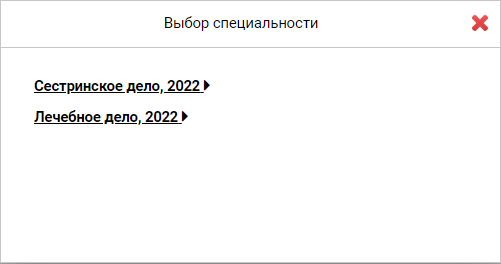
Если Вы уже начинали попытку, но вышли из режима выполнения теста, не завершив ее, и при этом время (60 минут), отведенное на эту попытку, еще не истекло, попытка является активной, и Вы можете вернуться к ней. Для этого в пункте навигатора «Тестирование» в строке с активной попыткой нажмите значок в столбце «Перейти к тестированию».

Выполнение теста
При переходе к новой попытке тестирования Вам откроется карточка теста. В ней нажмите кнопку «Перейти к первому вопросу».
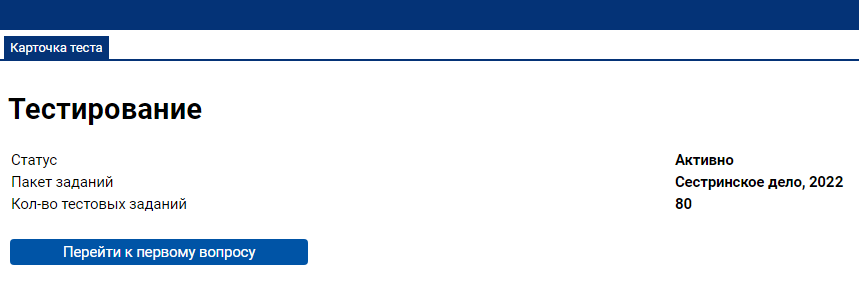
При переходе к первому вопросу отобразится страница с заданием 1. На ней отображается вопрос и варианты ответов.
На одной странице отображается одно тестовое задание.
Выберите правильный ответ, нажав на значок  слева от него.
слева от него.
Для перехода к следующему тестовому заданию нажмите кнопку «Далее» в левом верхнем углу.
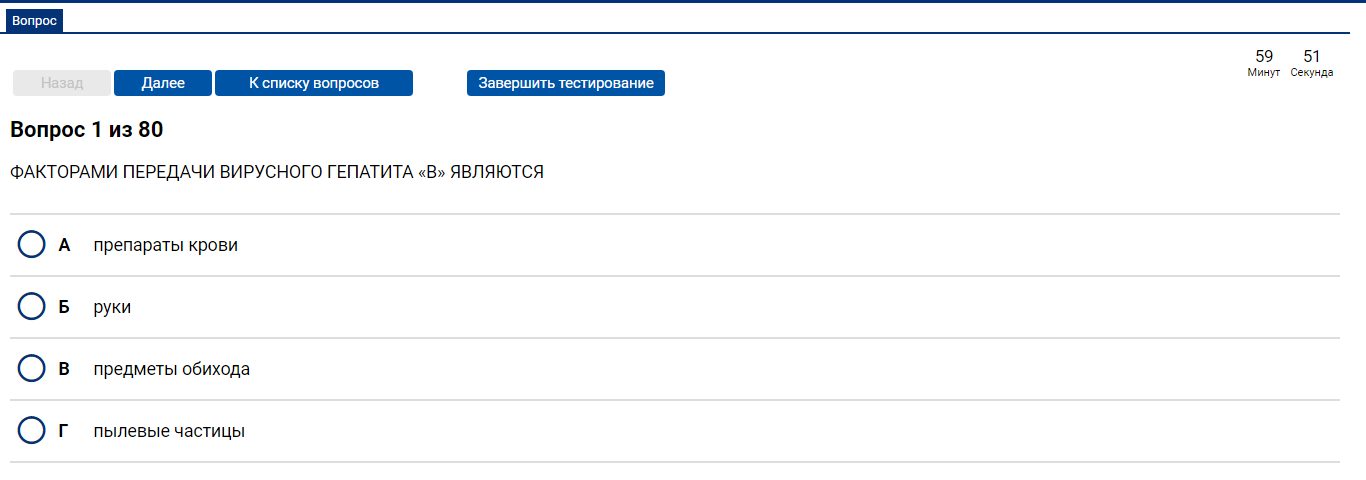
Если Вы решили исправить ответ, вернитесь к соответствующему номеру задания и выберите другой вариант ответа. Для перехода на задания воспользуйтесь кнопками в левом верхнем углу страницы. Для последовательного перехода по заданиям к началу и концу списка используйте кнопки «Назад» или «Далее». Для перехода на определенное задание нажмите кнопку «К списку вопросов».
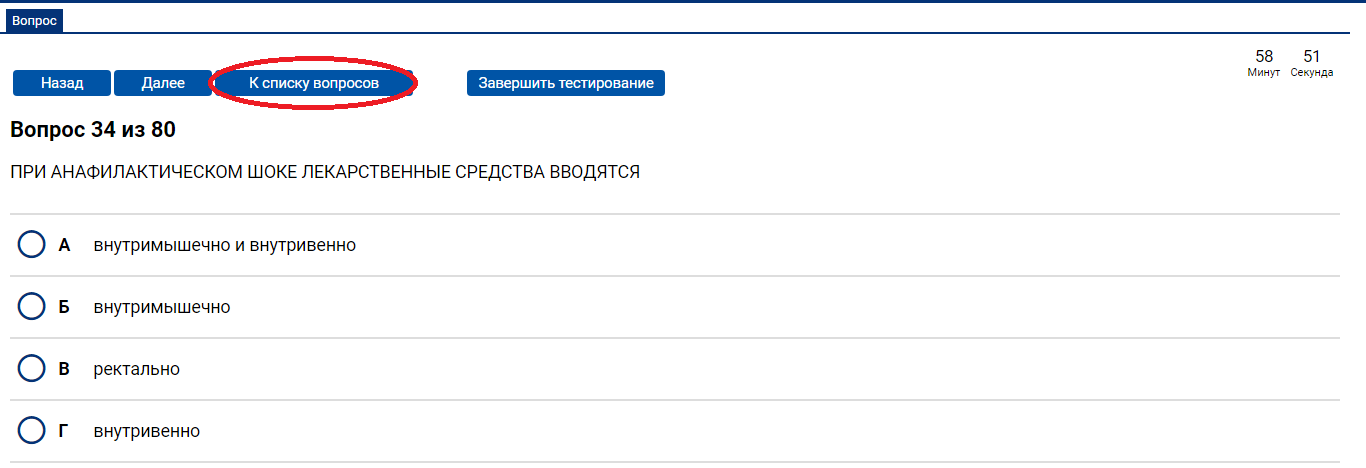
На открывшейся странице приведены все задания. Для каждого задания указан порядковый номер и текст вопроса, а также условное обозначение, выполнено задание (  ) или нет (
) или нет ( ). Для перехода на текст задания нажмите на этот значок.
). Для перехода на текст задания нажмите на этот значок.
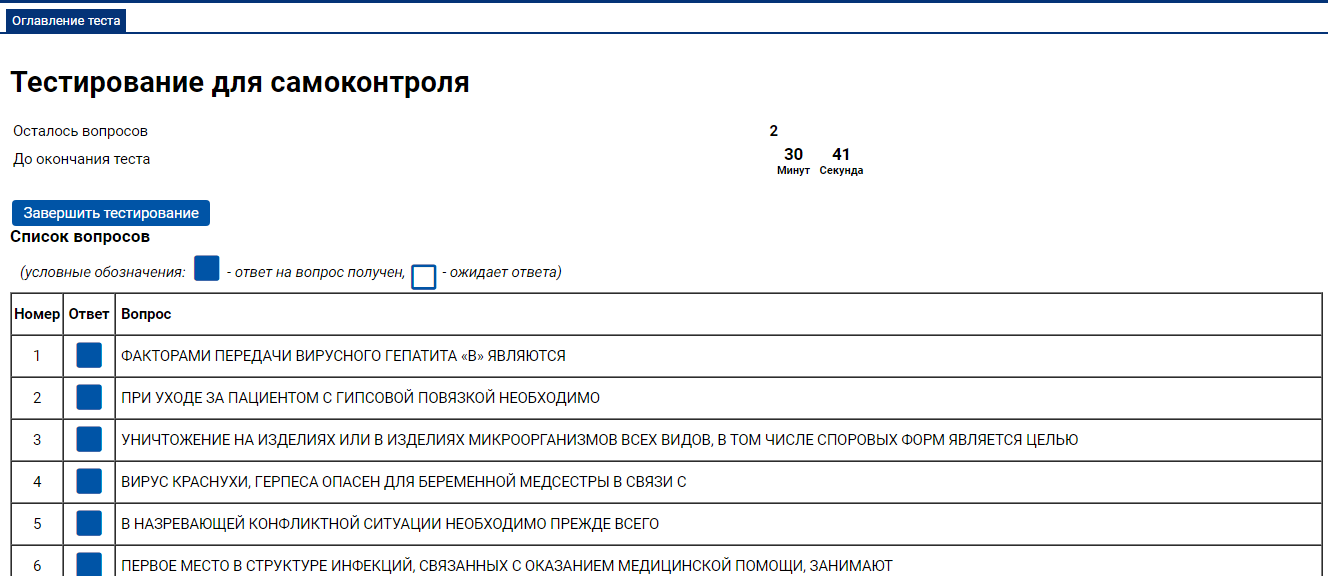
В правом верхнем углу страницы отображается время, оставшееся до окончания теста.
Выполнив все задания и проверив их, нажмите на кнопку «Завершить тестирование» и в открывшемся окне подтвердите намерение выполнить это действие.
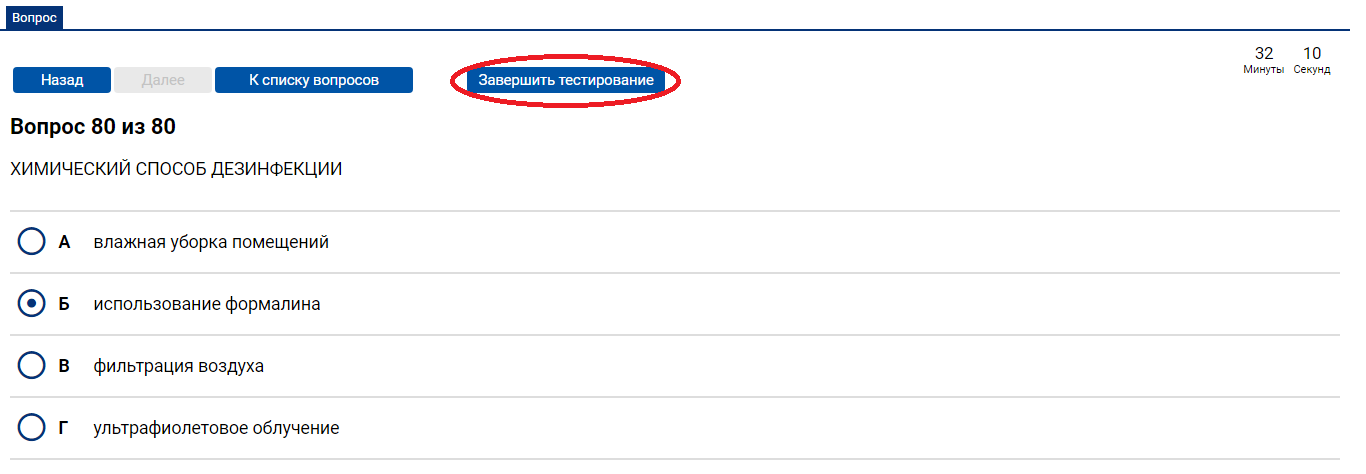
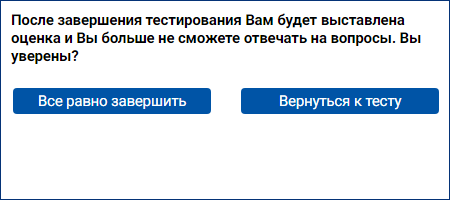
После этого Вы не сможете изменить выбранные ответы в выполненных заданиях и выбрать ответ на вопрос в невыполненных заданиях. При этом откроется страница с результатами тестирования.
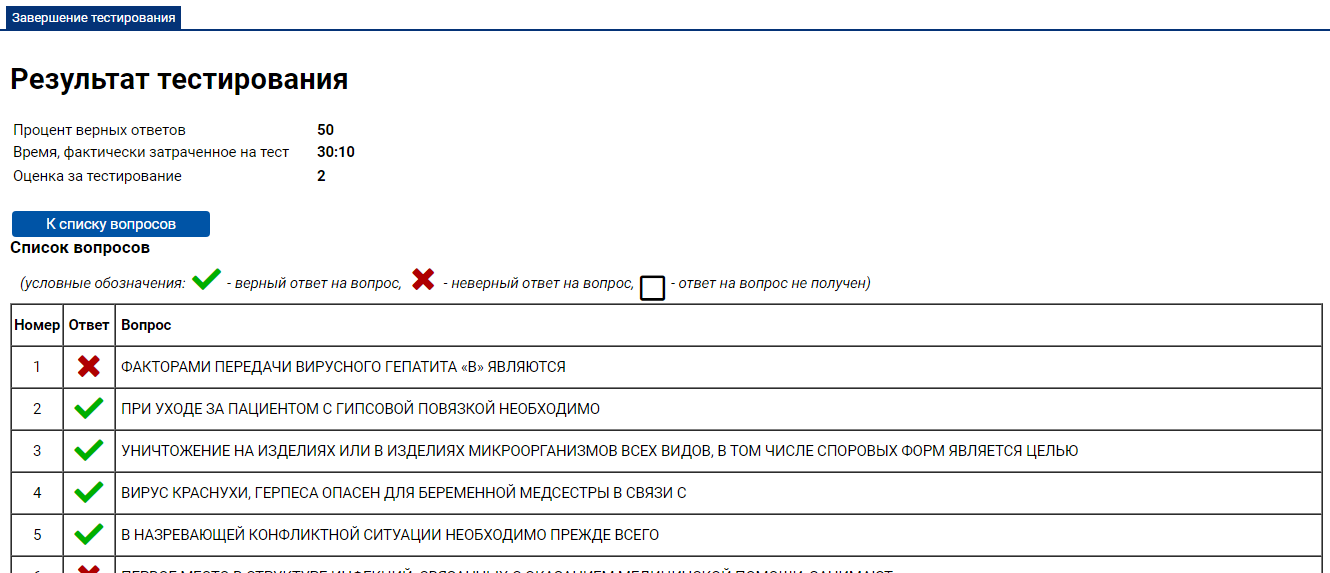
На данной странице отображается процент верных ответов, время, фактически затраченное на тест, и список заданий, в котором для каждого задания указан порядковый номер и текст вопроса, а также условное обозначение результата: верный ответ ( ), неверный ответ (
), неверный ответ ( ) или ответ на вопрос не получен (
) или ответ на вопрос не получен ( ). Нажав на этот значок, Вы сможете просмотреть текст задания, выбранный Вами ответ и выделенный зеленым цветом правильный ответ.
). Нажав на этот значок, Вы сможете просмотреть текст задания, выбранный Вами ответ и выделенный зеленым цветом правильный ответ.
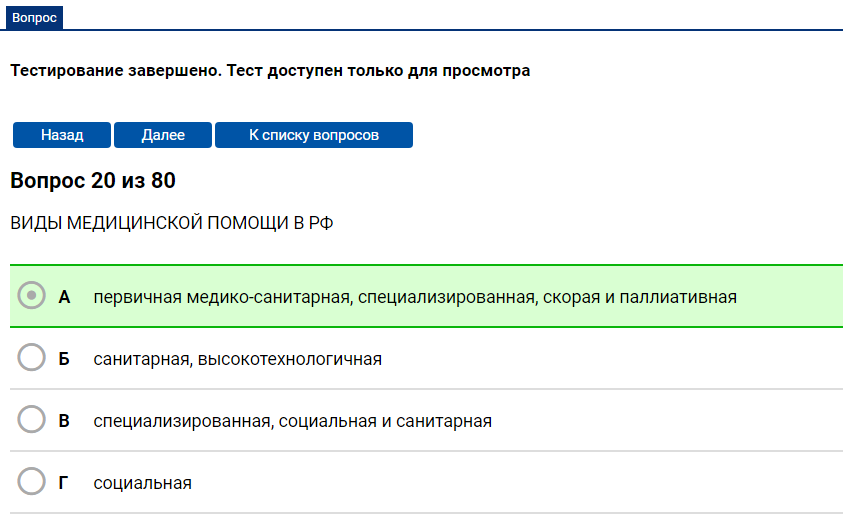
Выгрузка протокола о результатах попытки тестирования
В течение суток после завершения попытки тестирования Вы можете скачать протокол с выбранными Вами ответами по всем заданиям. Для этого в пункте навигатора «Тестирование» нажмите кнопку «Обновить историю», расположенную над таблицей попыток, после чего в строке с недавно завершенной попыткой появится значок в столбце «Скачать протокол».

Нажмите на указанный значок. В открывшемся стандартном окне выберите вариант – сохранить файл формата MS Word с протоколом или открыть его в этом редакторе.
Протокол имеет следующий вид.
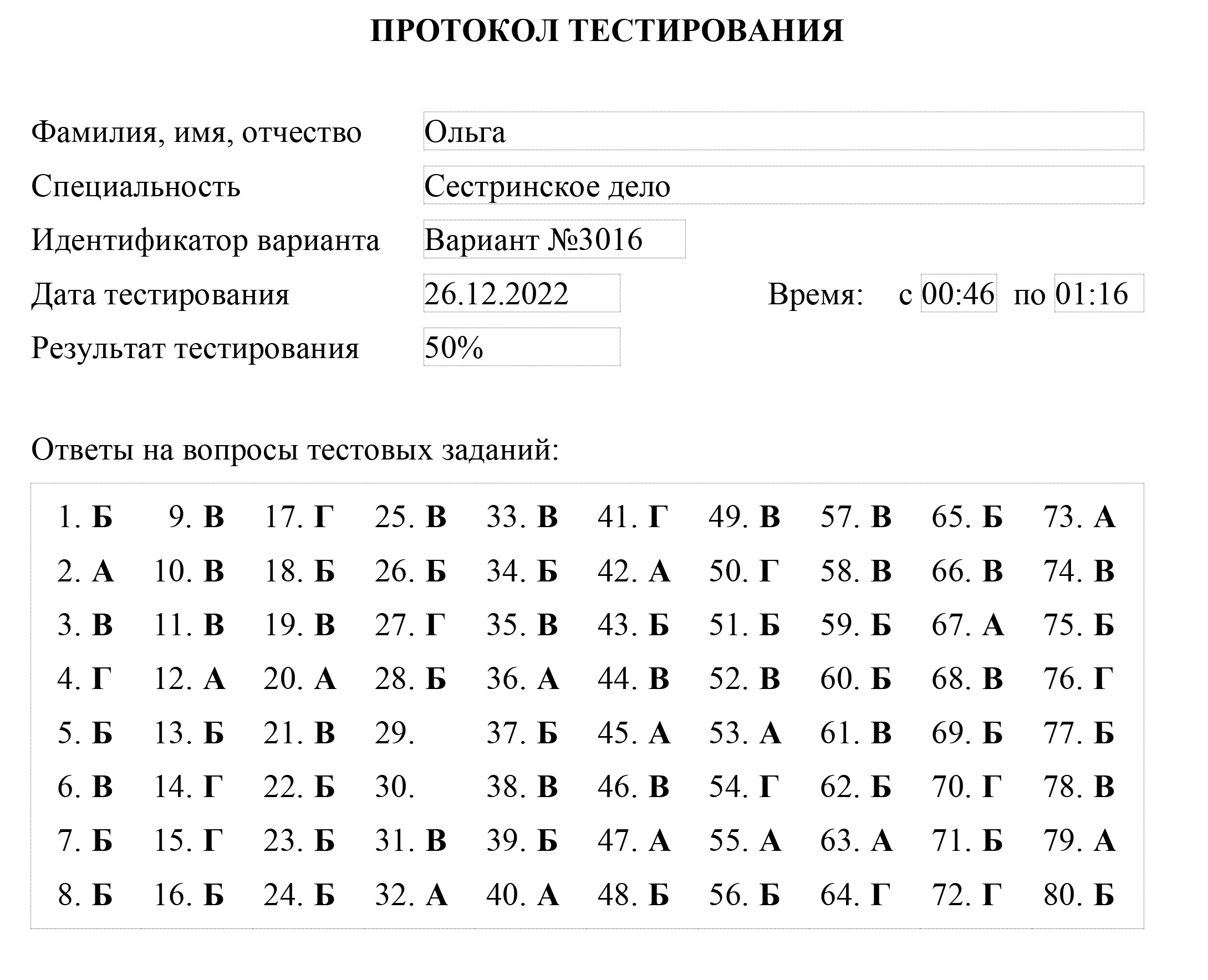
Ввод замечаний к тестовым заданиям
В процессе тестирования или после его завершения Вы можете оставить замечания к тестовым заданиям, вошедшим в вариант. Если Вы хотите добавить замечание к определенному заданию, сначала перейдите к нему. После этого нажмите кнопку "Добавить замечание" в правом нижнем углу экрана.
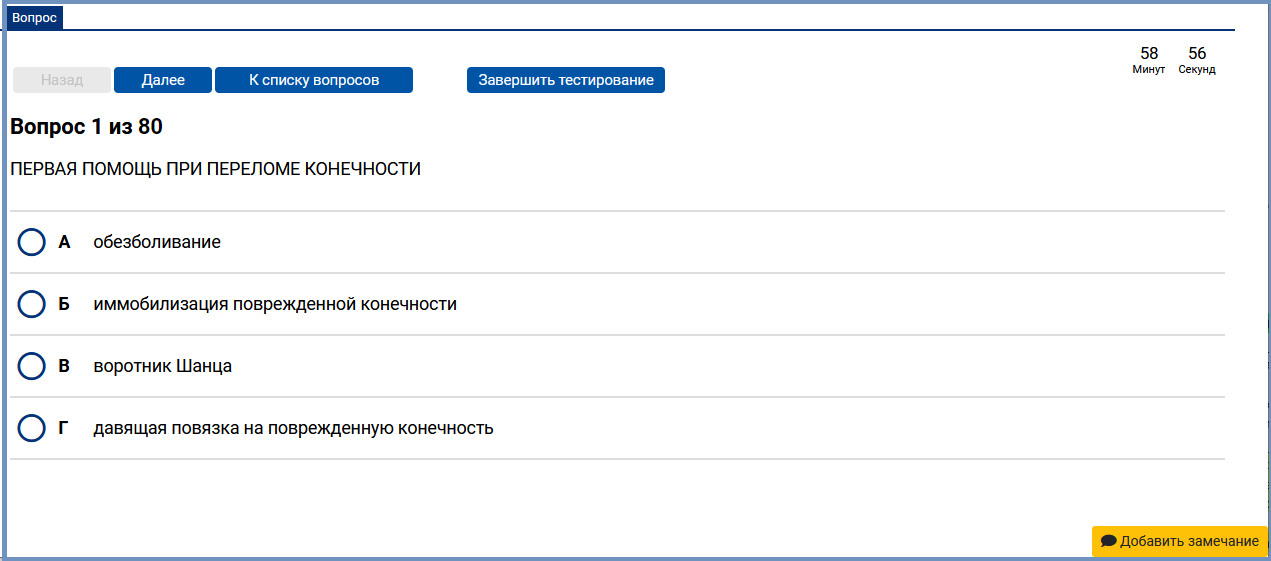
После этого откроется карточка добавления замечания. В открывшейся карточке введите ваше замечание и нажмите кнопку "Отправить".
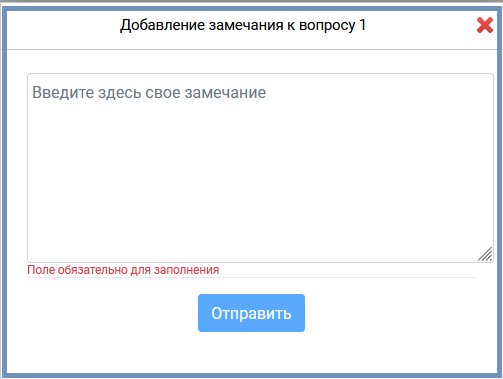
Также Вы можете оставить замечания к пройденным тестовым заданиям после завершения попытки при просмотре результатов тестирования. Для этого войдите в карточку нужного тестового задания и нажмите кнопку "Добавить замечание" в правом нижнем углу экрана, в открывшейся карточке введите текст замечания и нажмите кнопку "Отправить".
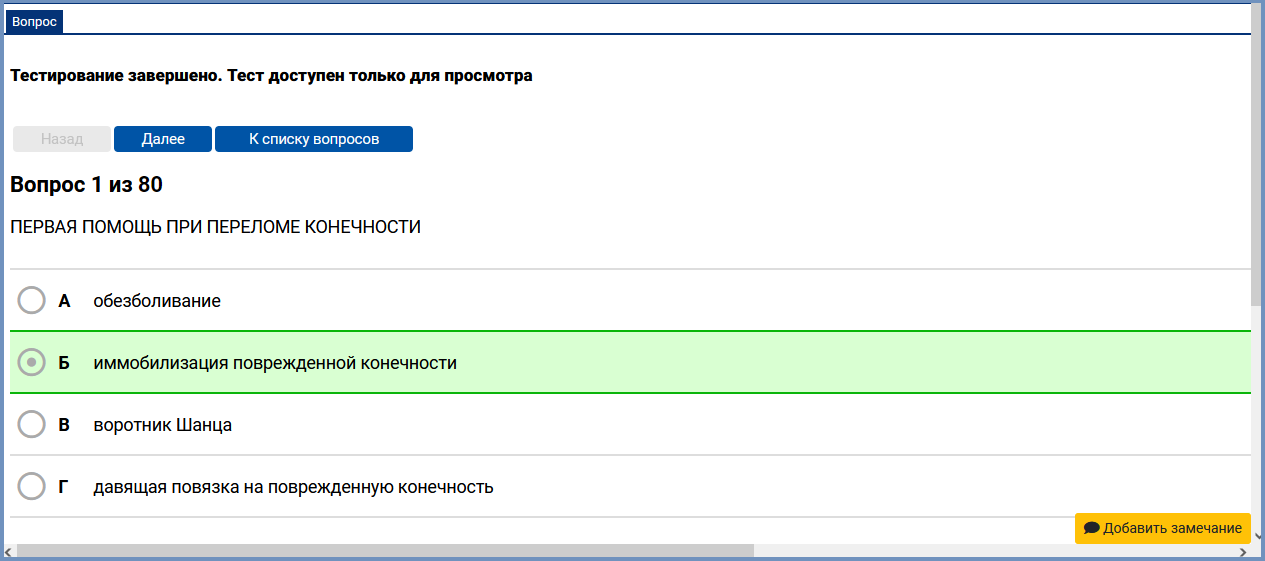
3.3.2. Описание операций при аудиторном тестировании
Пользователь Системы, получивший права Администратора АТ, при входе в Систему видит в своем интерфейсе кнопку «АУДИТОРНОЕ ТЕСТИРОВАНИЕ», расположенную в верхнем левом углу (см. рисунок ниже).
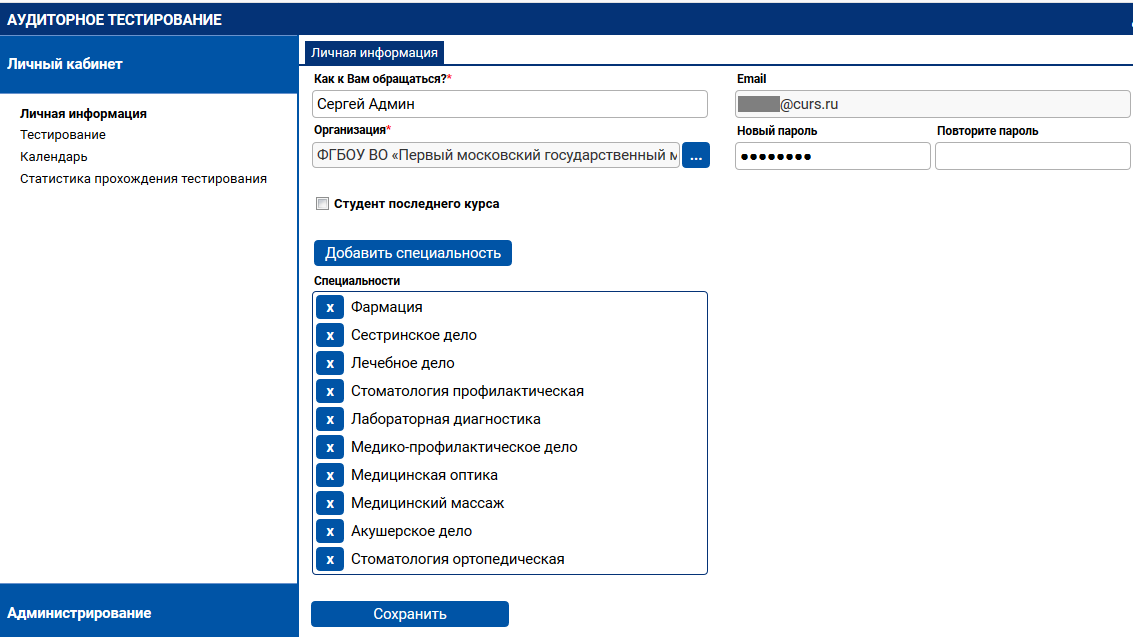
При нажатии на эту кнопку пользователь с ролью Администратор АТ переходит в раздел навигатора «Аудиторное тестирование», в котором он может создавать аудиторные тестирования, отслеживать процесс записи студентов на созданные им аудиторные тестирования, запускать созданные им аудиторные тестирования и получать их результаты, включая итоговый сводный протокол аудиторного тестирования.
При переходе в раздел навигатора «Аудиторное тестирование» Администратору АТ надо щелкнуть на пункт «Создать аудиторное тестирование». При этом откроется страница, вид которой показан ниже.
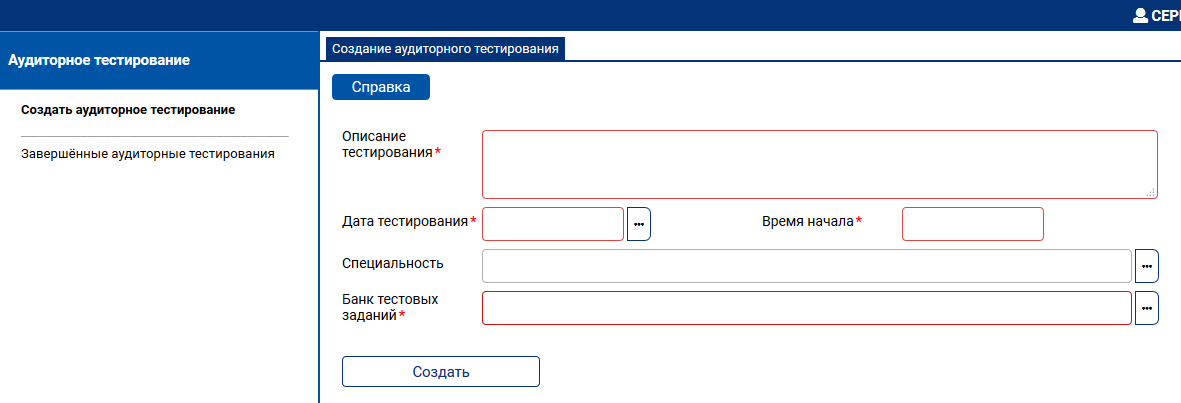
Для создания нового аудиторного тестирования заполните поля, представленные на странице. Обязательные для заполнения поля обведены красным цветом. В качестве типа оценочного средства указан тест. Заполнив все необходимые поля, нажмите кнопку «Создать». После завершения процесса создания нового АТ Вы получите следующее сообшение.
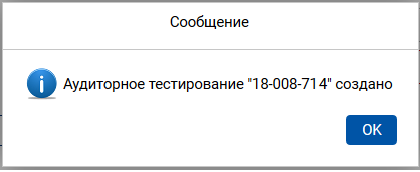
При этом в разделе навигатора появится пункт для отображения данных по созданному АТ.
Указанный в сообщении номер АТ Администратор АТ передает всем студентам, которые должны записаться на это аудиторное тестирование.
Далее студент, находясь в своем личном кабинете, выбирает в пункте «Календарь» нужную дату и осуществляет шелчок по кнопке «Записаться на аудиторное тестирование».
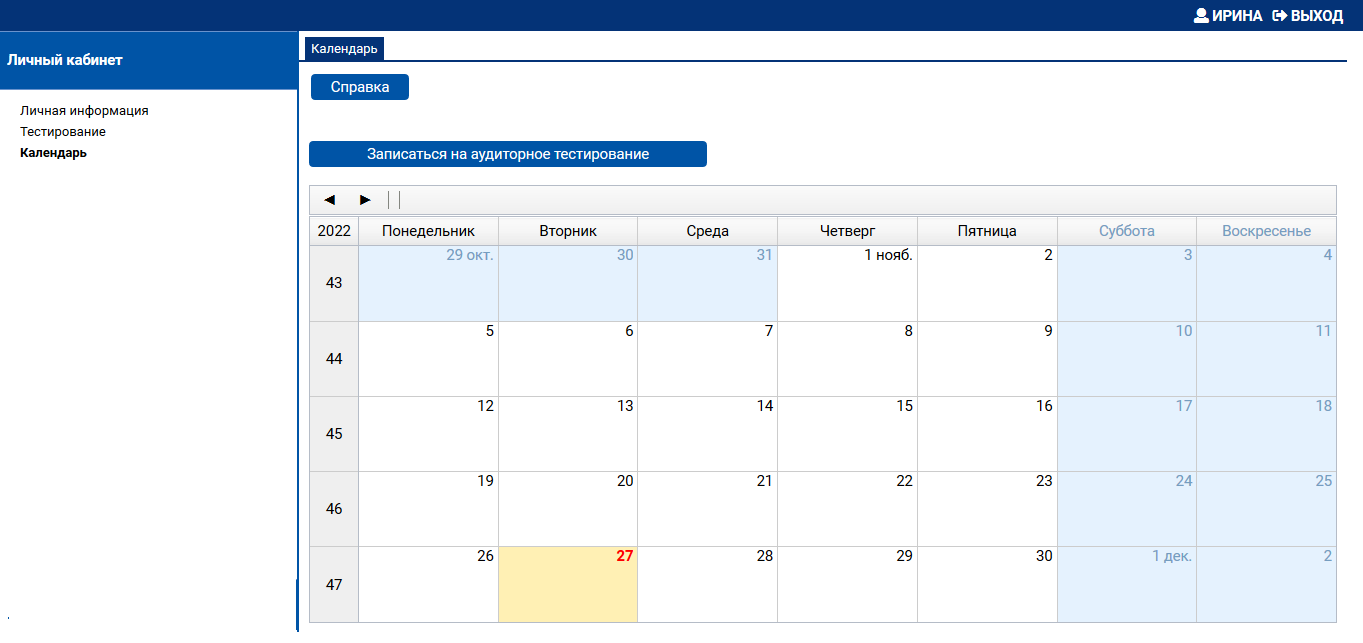
В результате появится карточка с одним полем ввода, в которое нужно ввести полученный от Администратора АТ номер аудиторного тестирования, как показано на рисунке ниже.
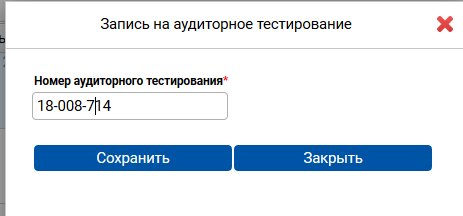
После этого в кадендаре студента появляется отметка с номером введенного аудиторного тестирования, на которое студент записался, и временем начала АТ.
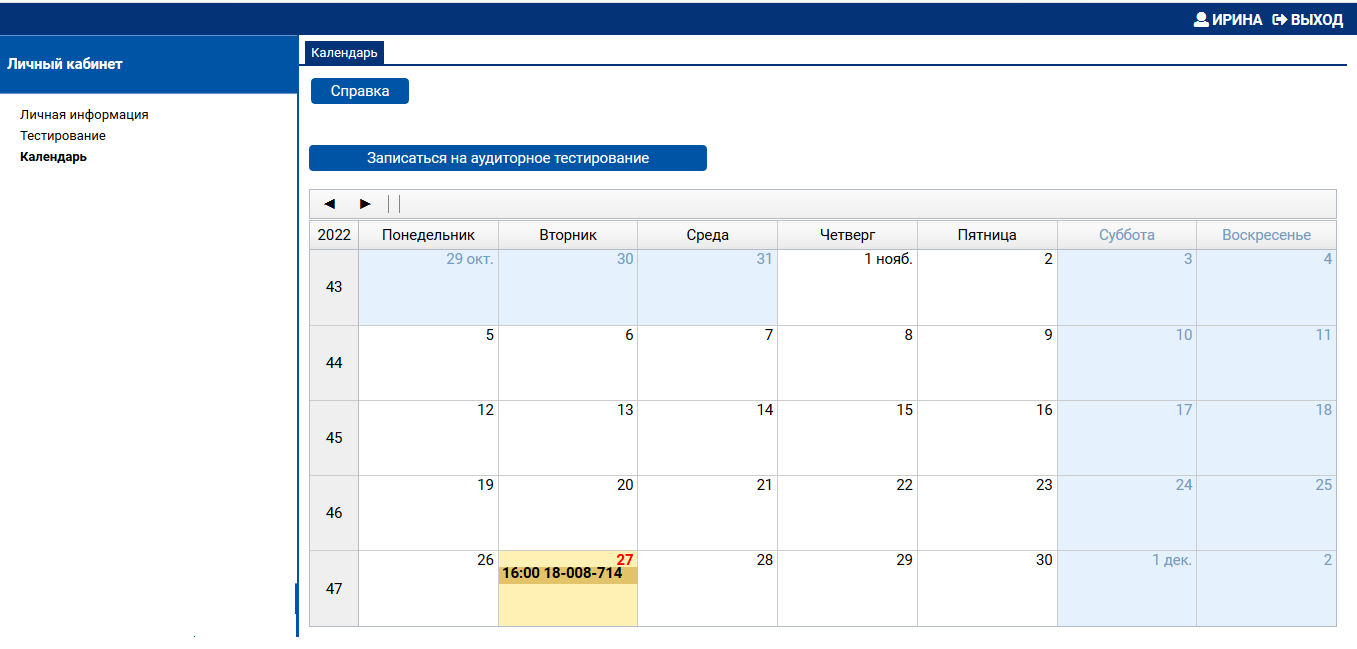
Администратор АТ в своем личном кабинете может наблюдать за процессом записи на назначенное им аудиторное тестирование. Для этого Администратор АТ входит в пункт навигатора, соответствующий назначенному им аудиторному тестированию, в котором представлена информация о записавшихся на это АТ студентах (см. рисунок ниже).
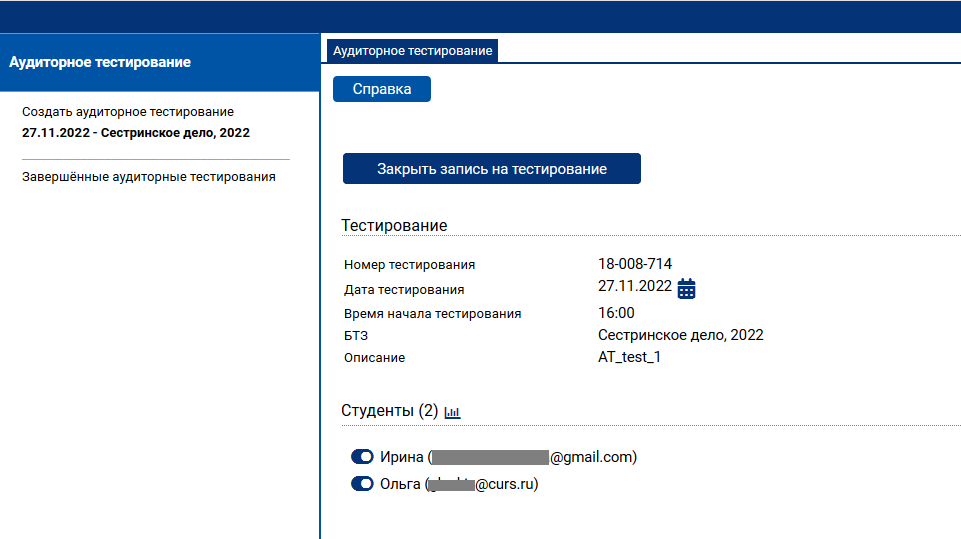
После завершеиия записи студентов на назначенное аудиторное тестирование Администратор АТ нажимает на кнопку «Закрыть запись на тестирование» (см. рисунок выше). Появляется окно для подтвержения этого действия.
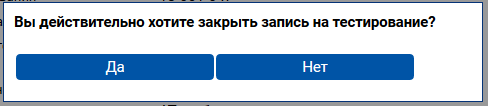
Если Администратор АТ нажимает на кнопку «Да», то запись на это аудиторное тестирование будет закрыта для студентов.
После этого на странице данного АТ появится кнопка «Начать тестирование».
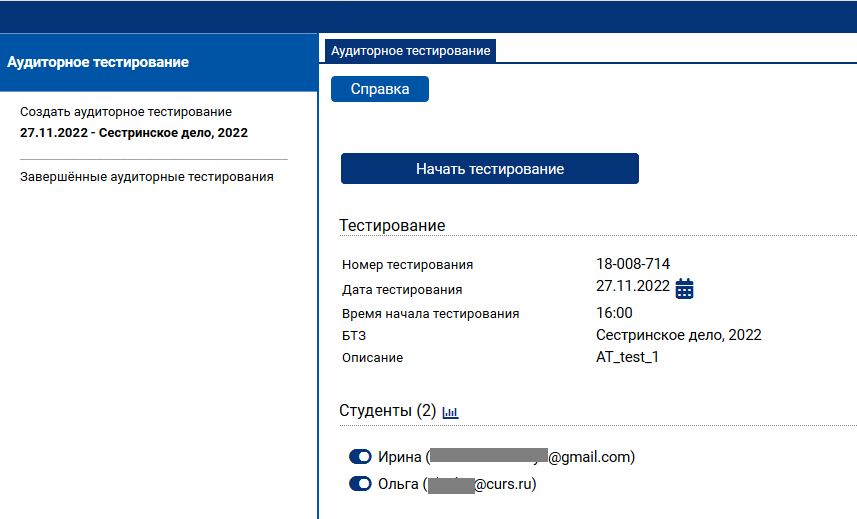
Для запуска мероприятия по аудиторному тестированию Администратору АТ надо нажать на кнопку «Начать тестирование» и подтвердить свое действие в соответствующей карточке
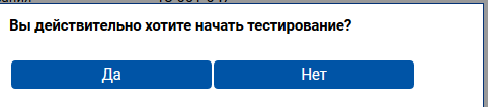
После этого Администратору АТ выдается сообщение о начале аудиторного тестирования.
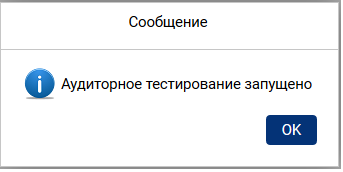
После этого студенты, записавшиеся на АТ, могут начать проходить тестирование. Для этого они в своих личных кабинетах заходят в раздел «Тестирование», выбирают в таблице нужное мероприятие АТ и нажимают на кнопку «Перейти к тестированию», которая расположена в крайнем правом столбце таблицы (см. рисунок).

Действия студента по выполнению теста при аудиторном тестировании полностью совпадают с его действиями при тестировании в режиме самоподготовки, описанными выше.
В процессе прохождения аудиторного тестирования Администратор АТ может получать информацию о результатах завершивших тестирование студентов. Для этого Администратору АТ надо нажать на кнопку «Получить результаты», расположенную внизу страницы в пункте навигатора для текущего АТ.
После того как все студенты завершили аудиторное тестирование, Администратор АТ нажимает на кнопку «Отметить тестирование завершенным».
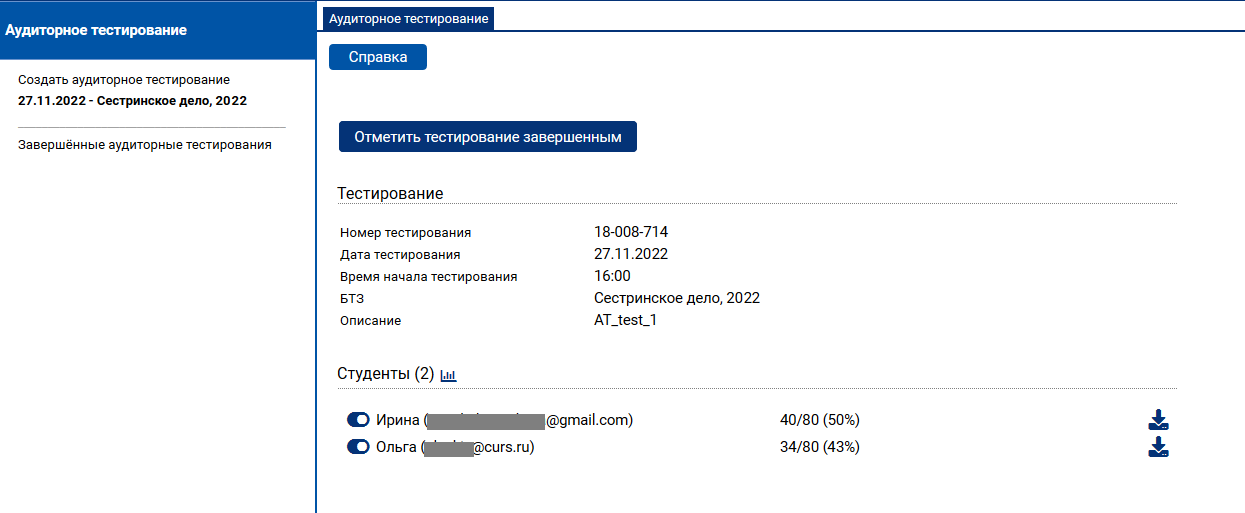
После завершения Администратором АТ аудиторного тестирования у него появляется возможность скачать сводную ведомость.
Если кто-то из студентов не завершил аудиторное тестирование по каким-то причинам (не была нажата кнопка «Завершить тестирование» и потом «Все равно завершить» в интерфейсе студента), то вместо результата с процентом выполненных заданий в интерфейсе Администратора АТ у этого студента напротив его идентификатора будет прочерк. В этом случае скачать сводную ведомость будет невозможно.
Если все студенты закончили аудиторное тестирование, то для получения ведомости по всем студентам, участвовавшим в АТ, Администратору АТ надо войти в раздел навигатора «Завершенные аудиторные тестирования», выбрать в нем пункт, соответствующий нужному АТ, и на открывшейся странице этого пункта нажать на кнопку «Скачать ведомость».
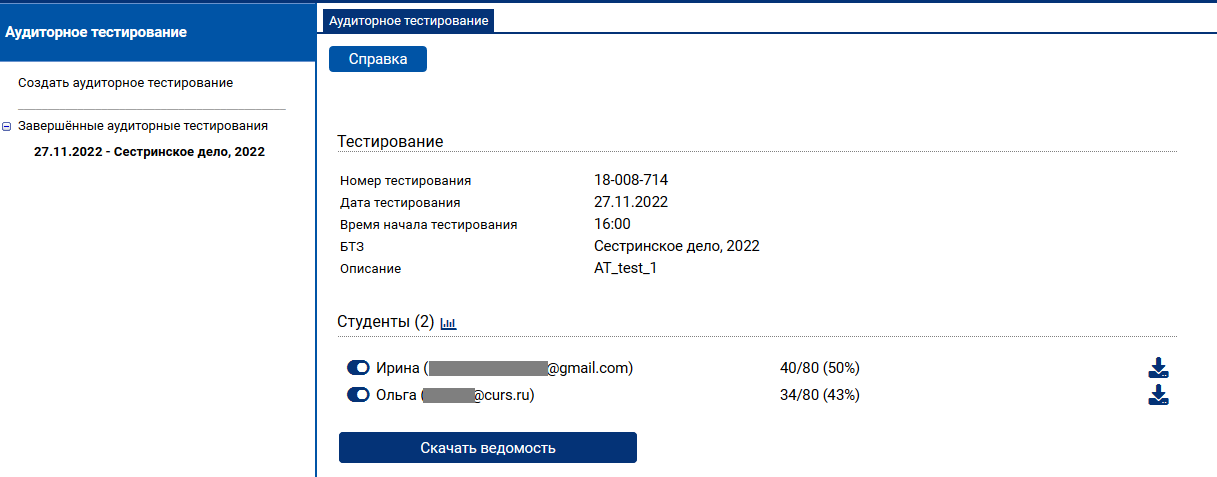
Образец ведомости с результатами АТ представлен на следующем рисунке.

3.4. Решение множественных кейсов
3.4.1. Решение множественных кейсов в режиме самоподготовки
Переход в режим выполнения репетиционной попытки по решению множественных кейсов
Для выполнения репетиционной попытки решения множественных кейсов перейдите в пункт навигатора «Мультикейс». В нем отображается список всех выполненных Вами попыток решения множественных кейсов.
Для начала новой попытки нажмите кнопку «Решать кейс».
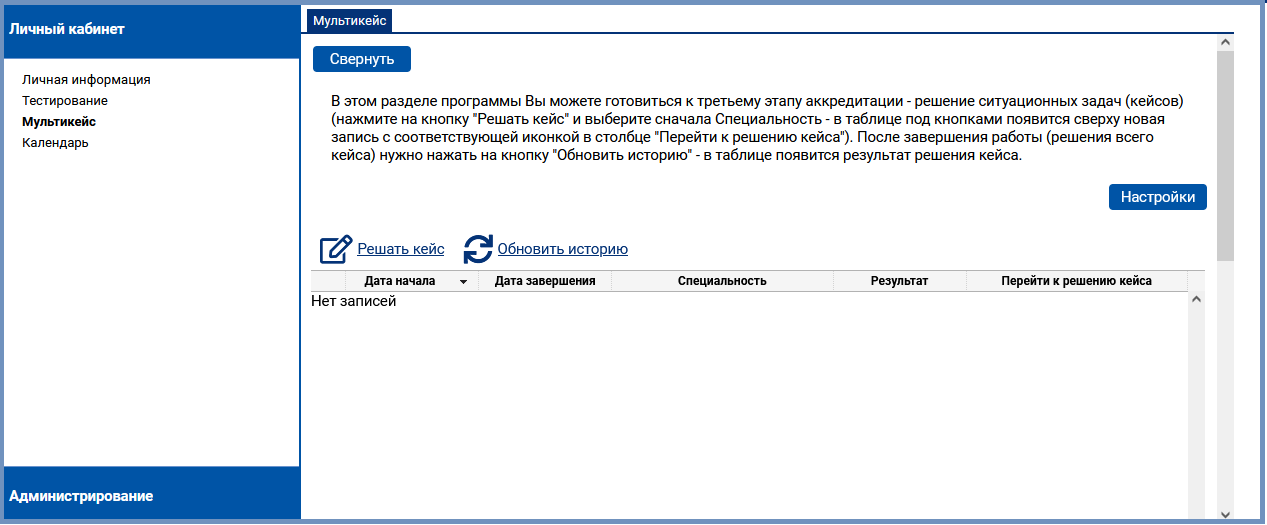
В раскрывшемся окне отображается список специальностей, которые Вы предварительно выбрали на странице «Личная информация».
Нажмите на ссылку с требуемой специальностью, по которой Вы будете выполнять попытку. При этом автоматически сформируется вариант, состоящий из одного множественного кейса из банка множественных кейсов по указанной специальности, и откроется окно для решения этого кейса.
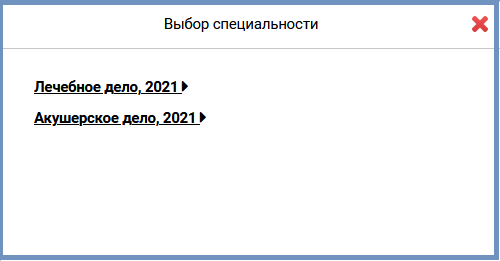
Если Вы уже начинали попытку, но вышли из режима ее выполнения, не завершив ее, и при этом время (30 минут), отведенное на эту попытку, еще не истекло, попытка является активной, и Вы можете вернуться к ней. Для этого в пункте навигатора «Мультикейс» в строке с активной попыткой нажмите значок в столбце «Перейти к решению кейса».
Выполнение множественных кейсов
При переходе к новой попытке Вам откроется карточка назначенного варианта. В ней нажмите кнопку «Перейти к первому вопросу».
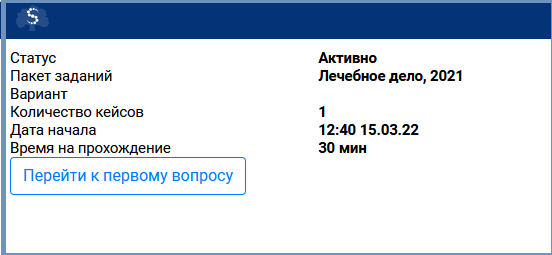
При переходе к первому вопросу отобразится страница с множественным кейсом.
Окно для работы экзаменуемого с множественным кейсом делится на две области – область условий в верхней части окна и область заданий – в его нижней части.
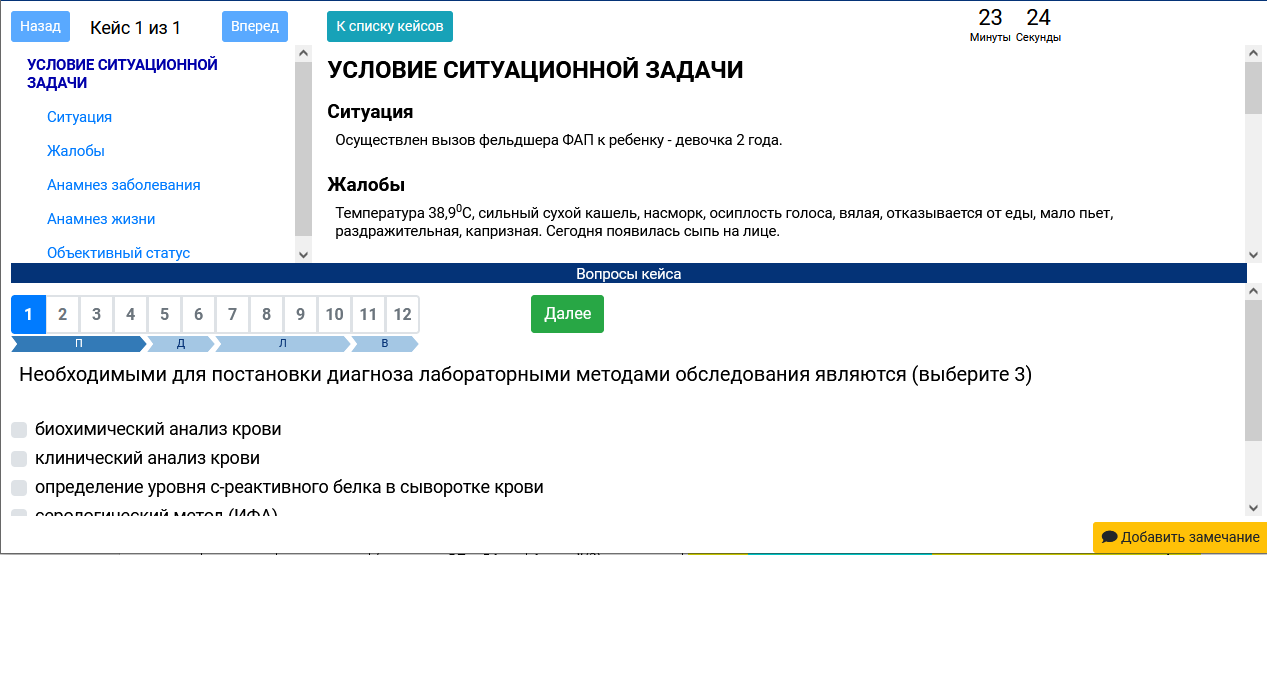
Граница между двумя областями является подвижной. Для увеличения области просмотра условия сдвиньте границу вниз, а для увеличения области просмотра заданий - вверх. Для этого установите мышь на полосе, разделяющей две области, и, удерживая нажатой левую кнопку мыши, перетащить ее в нужное место.
В левой части области условий располагается область навигации по условиям кейса. В правой части области условий располагаются сами условия.
В нижней части окна в области заданий последовательно отображаются по одному все задания множественного кейса, начиная с первого, которое отображается экзаменуемому при начале работы с множественным кейсом.
Область заданий содержит в левом верхнем углу полосу с номерами заданий, под ней отображается раздел (первая буква раздела О - план обследования, Д - диагноз, Л - лечение, В - вариатив), к которому относится задание. Далее находится текст вопроса и варианты ответа.
Экзаменуемому предоставляется возможность для текущего задания выбрать из списка ответов указанное в вопросе количество верных ответов.
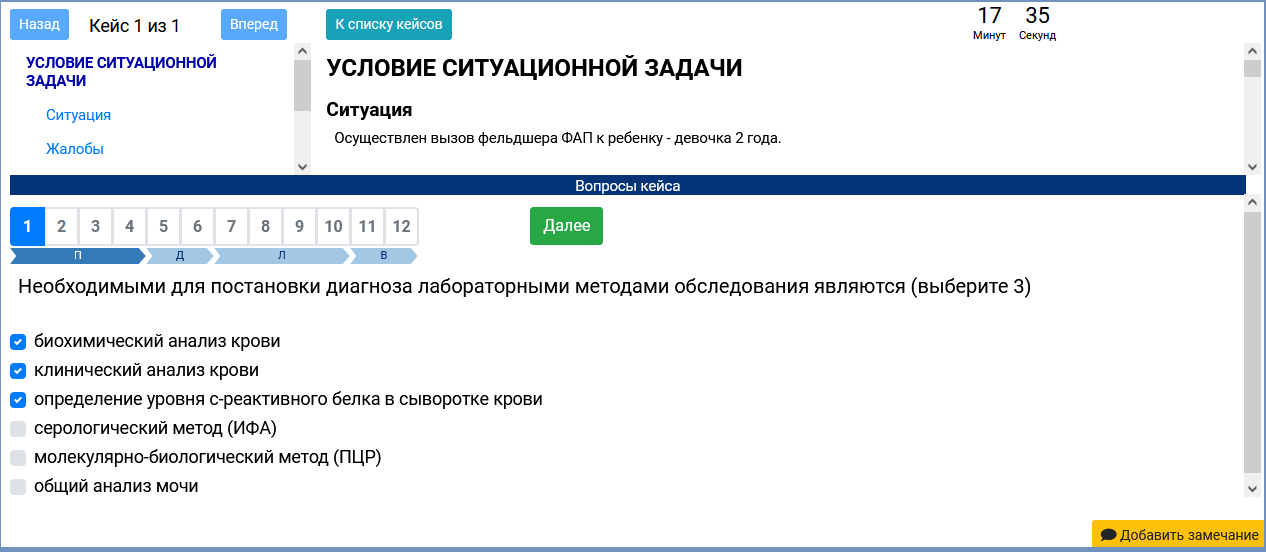
После выбора верных ответов перейдите к следующему заданию. Возврат к предыдущим заданиям до завершения выполнения множественного кейса недоступен. Для перехода к следующему заданию множественного кейса нажмите кнопку "Далее".
После того, как экзаменуемый ответил на вопрос, для которого в множественном кейсе предусмотрено информирование экзаменуемого о дополнительных условиях в зависимости от его ответа, экзаменуемому отображаются соответствующие сведения в области условий и сообщение о необходимости просмотра этих сведений.
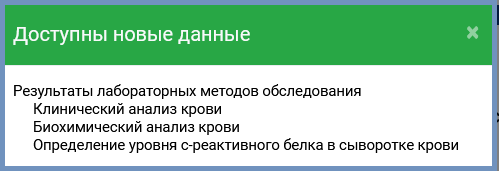
Ниже приведен пример отображения результатов лабораторных исследований, выбранных экзаменуемым в задании о требуемых для постановки дивгноза лабораторных методах обследования.
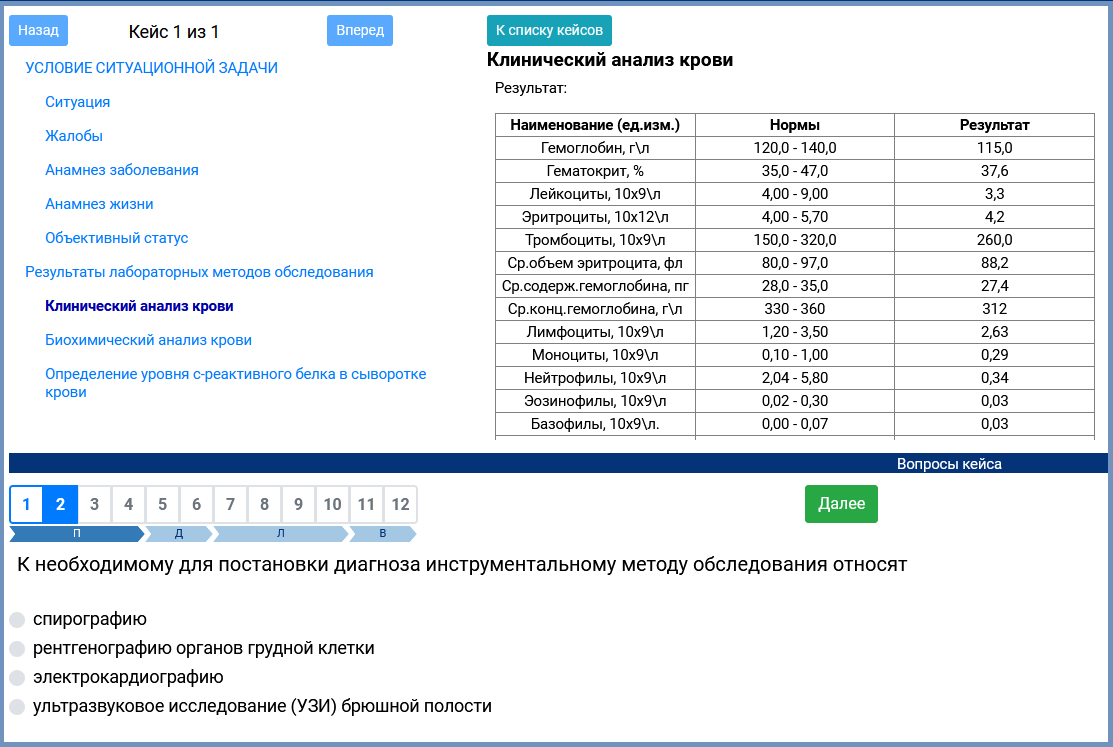
После заданий о плане обследования экзаменуемому отображаются задания о постановке диагноза.
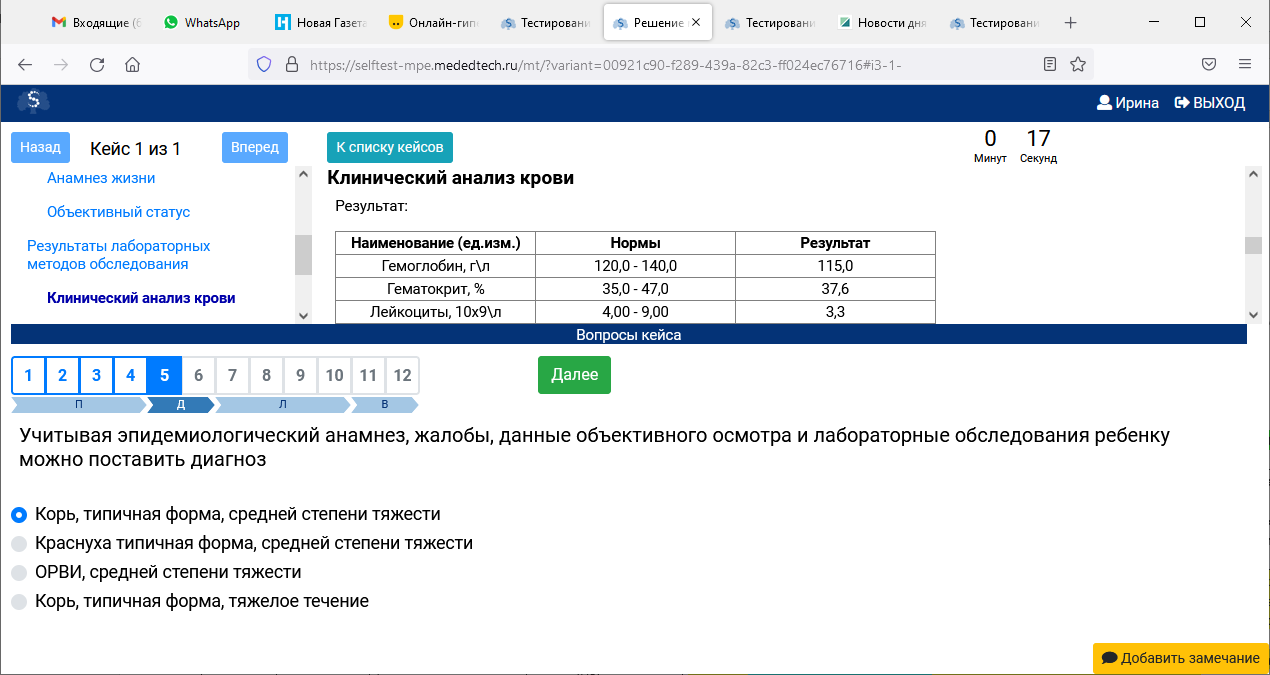
Одно из этих заданий является основным. После того как экзаменуемый ответил на него, экзаменуемому в области условий отображаются диагноз и результаты тех исследований, которые входят в состав правильных ответов на задания по плану обследования, но не были выбраны экзаменуемым.
Экзаменуемому также выдается сообщение о необходимости просмотра этих сведений. Если экзаменуемый неправильно определил диагноз или выбрал не все правильные ответы в заданиях по плану обследования, ему выдается сообщение о неверном ответе.
Таким образом, независимо от правильности ответов на вопросы по плану обследования и основной вопрос по диагнозу экзаменуемый получает верный диагноз и результаты всех необходимых обследований и может использовать эту информацию при выполнении следующих заданий данного кейса. При этом обследования, входящие в список верных ответов, выделяются зеленым значком, а обследования, неверно выбранные экзаменуемым, — красным значком.
При выполнении всех заданий кейса, входящего в вариант, нажмите кнопку "Завершить решение кейса".
После этого появится сообщение о результате решения кейса, и он станет доступен только в режиме просмотра.
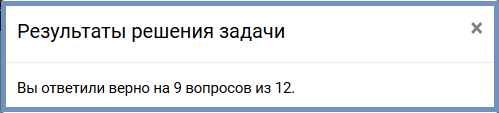
При просмотре кейса после завершения его выполнения Вам отобразятся по каждому заданию выбранные Вами ответы и верные ответы (значок слева окрашен зеленым цветом). Вы сможете также ознакомиться с обоснованием каждого верного ответа, нажав на кнопку "Обоснование" справа от него.
Обоснование верного ответа на вопрос может содержать ссылки на документы образовательного ресурса "Библиотека аккредитации".
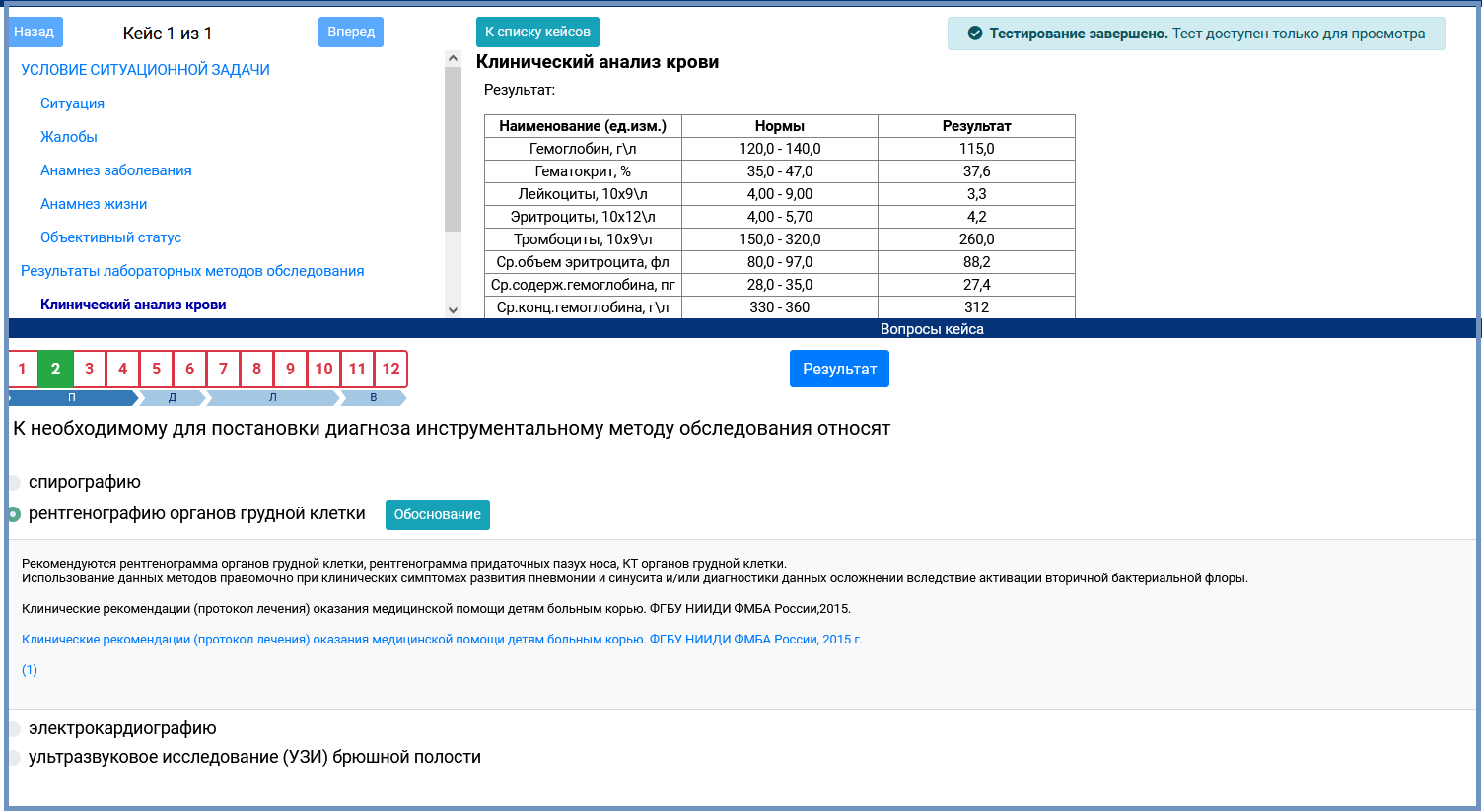
При переходе по ссылке документ будет открыт в новой вкладке браузера. При этом необходимая для цитирования часть документа будет выделена цветом фона.
Чтобы перейти к главной странице "Библиотеки аккредитации", нажмите кнопку "Перейти в библиотеку" в левом верхнем углу документа.
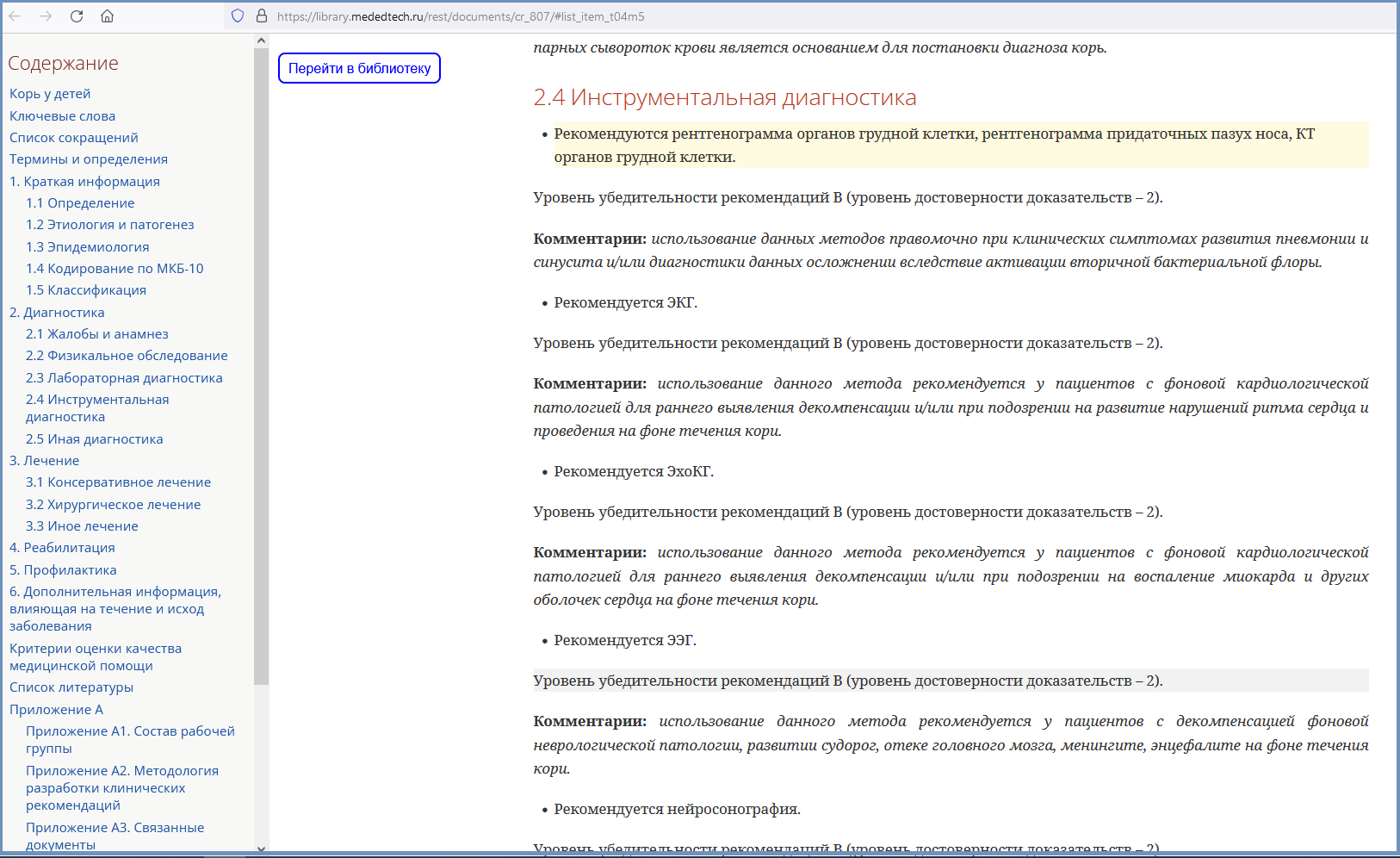
Образовательный ресурс "Библиотека аккредитации" содержит следующие коллекции документов: клинические рекомендации Минздрава России, Клинические рекомендации медицинских профессиональных некоммерческих организаций, стандарты медицинской помощи, санитарные правила и нормы, книги. Вы можете ознакомиться с документами Библиотеки аккредитации, осуществляя поиск интересующих вас документов.
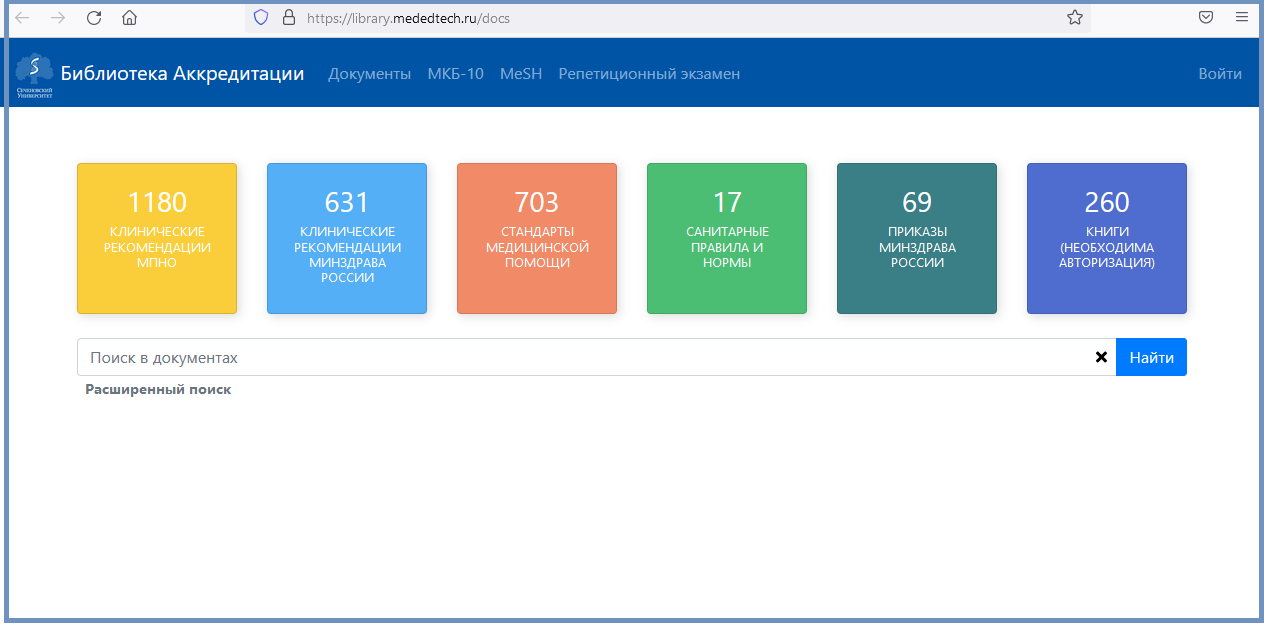
В процессе или после решения МК Вы можете оставить замечания к содержимому множественного кейса или к определенному заданию внутри него. Если Вы хотите добавить замечание к определенному заданию, сначала перейдите к нему. После этого нажмите кнопку "Добавить замечание" в правом нижнем углу экрана. После этого откроется карточка добавления замечания. В открывшейся карточке введите ваше замечание, а также выберите, к чему будет относиться замечание: к текущему заданию ("Замечание к заданию N") или к содержимому множественного кейса ("Замечание к кейсу"). Чтобы отправить сообщение, нажмите кнопку "Отправить".
Вы можете оставить несколько замечаний как к содержимому множественного кейса, так и к отдельным заданиям. Кнопка "Добавить замечание" доступна в течении 2-х часов после завершения решения МК. По завершению этого времени Вы больше не сможете оставлять замечания.
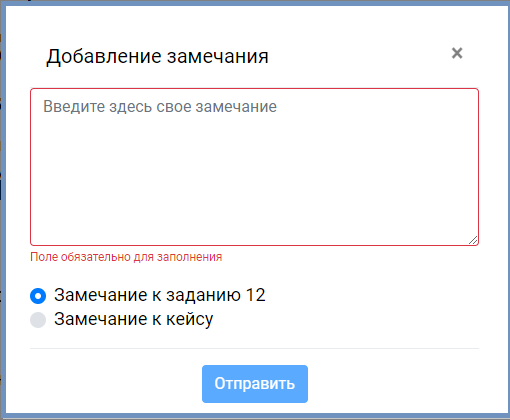
При просмотре кейса после завершения его выполнения Вам отобразится кнопка «Часто задаваемые вопросы».
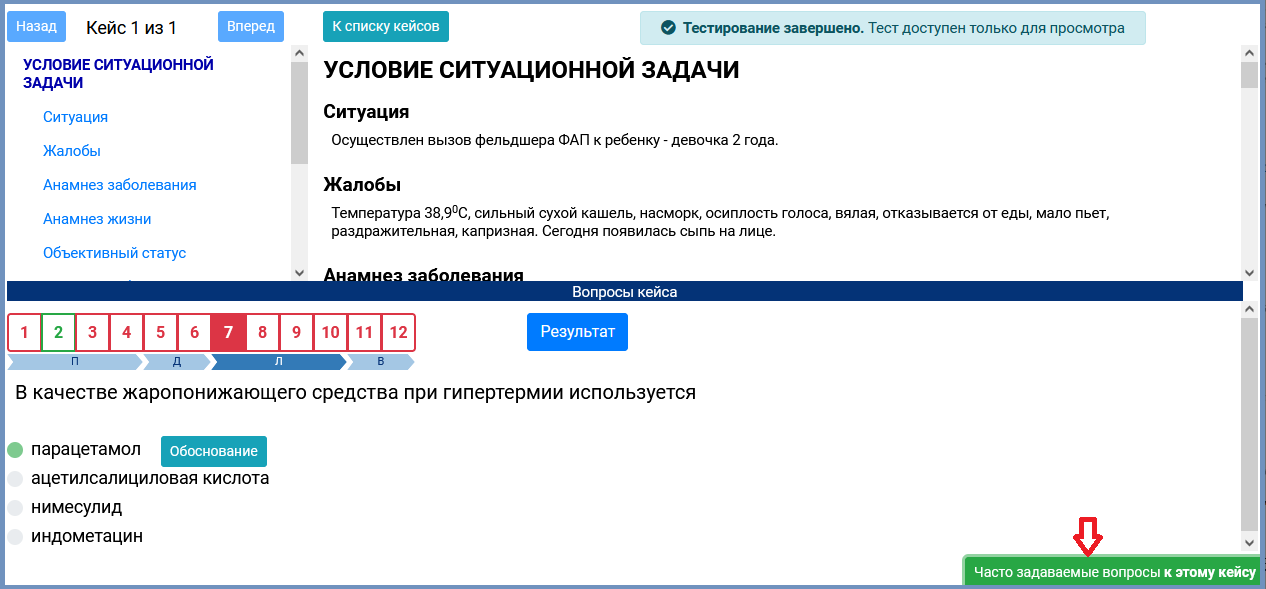
При нажатии на эту кнопку открывается Web-страница со списком специально подобранных вопросов к этому кейсу и ответов на них, полученных ранее от авторов и экспертов. Если интересных вопросов и ответов на них авторов и экспертов еще нет, то выдается следующее сообщение.

В этом случае у Вас есть возможность задать вопрос первым.Ниже приводится пример таких вопросов – ответов для одного из кейсов.
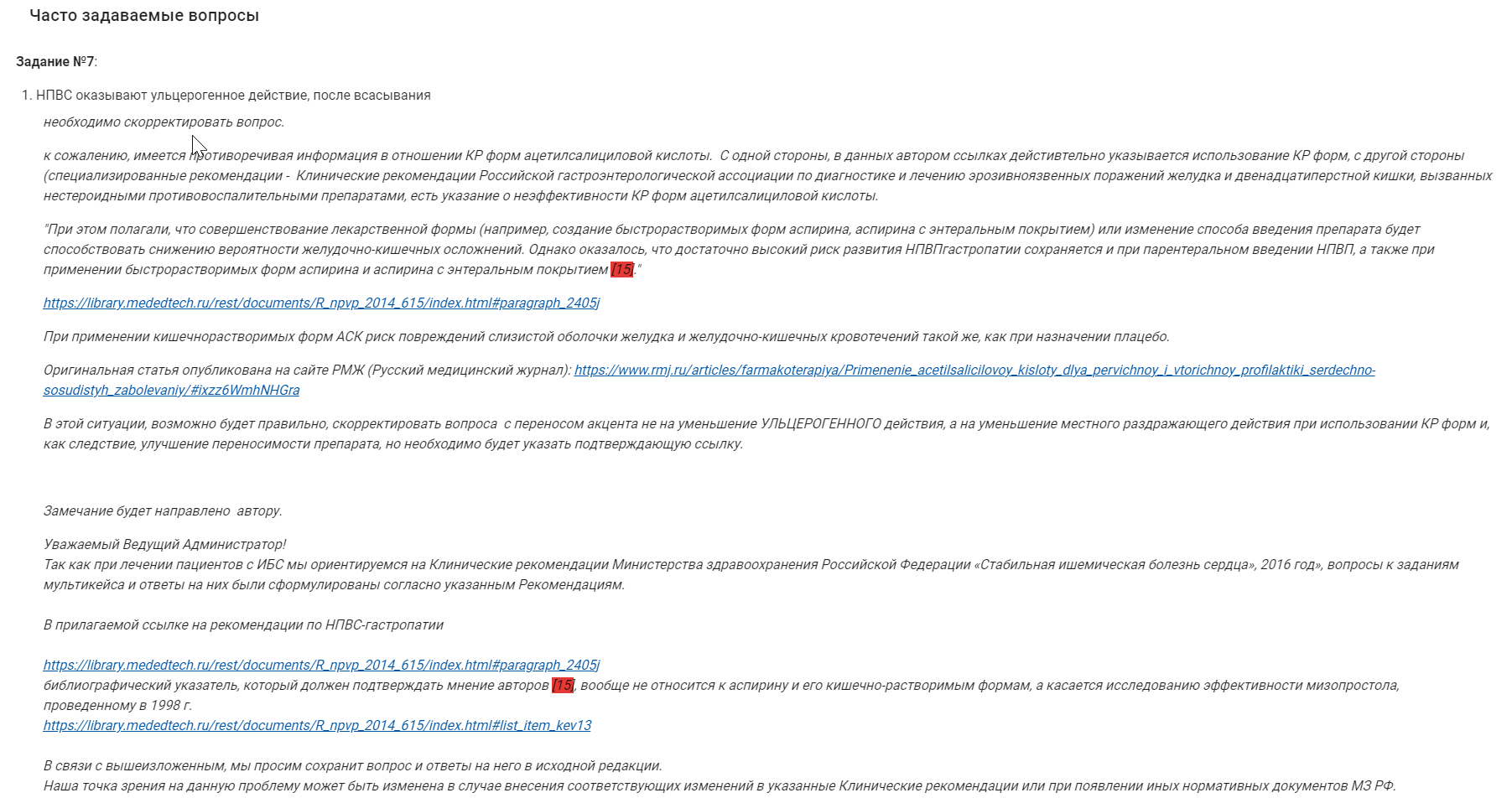
Отметим, что при показе часто задаваемых вопросов номер кейса в системе шифруется.
3.4.2. Описание операций при аудиторном решении множественных кейсов
Действия Администратора АМ по подготовке м проведению аудиторного мероприятия по решению множественных кейсов и действия студента по записи на него полностью совпадают с их действиями при аудиторном тестировании, описанными выше.
Пользователь Системы, получивший права Администратора АМ, при входе в Систему видит в своем интерфейсе кнопку «АУДИТОРНОЕ ТЕСТИРОВАНИЕ», расположенную в верхнем левом углу.
При нажатии на эту кнопку пользователь с ролью Администратор АМ переходит в раздел навигатора «Аудиторное тестирование», в котором он может создавать АРМК, отслеживать процесс записи студентов на созданные им АРМК, запускать созданные им АРМК и получать их результаты.
При переходе в раздел навигатора «Аудиторное тестирование» Администратору АМ открывается страница пункта «Создать аудиторное тестирование».
Для создания нового АРМК заполните поля, представленные на странице. Обязательные для заполнения поля обведены красным цветом. В качестве типа оценочного средства выберите значение «Мультикейс» (множественный кейс). Заполнив все необходимые поля, нажмите кнопку «Создать». После завершения процесса создания нового АРМК Вы получите сообшение.
При этом в разделе навигатора появится пункт для отображения данных по созданному АРМК.
Указанный в сообщении номер АРМК Администратор АМ передает всем студентам, которые должны записаться на этот АРМК.
Далее студент, находясь в своем личном кабинете, выбирает в пункте «Календарь» нужную дату и осуществляет шелчок по кнопке «Записаться на аудиторное тестирование по мультикейсам».
В результате появится карточка с одним полем ввода, в которое нужно ввести полученный от Администратора АМ номер АРМК.
После этого в календаре студента появляется отметка с номером введенного АРМК, на которое студент записался, и временем начала АРМК.
Администратор АМ в своем личном кабинете может наблюдать за процессом записи на назначенное им АРМК. Для этого Администратор АМ входит в пункт навигатора, соответствующий назначенному им АРМК, в котором представлена информация о записавшихся на это АРМК студентах.
После завершеиия записи студентов на назначенный АРМК Администратор АМ нажимает на кнопку «Закрыть запись на тестирование». Появляется окно для подтвержения этого действия.
Если Администратор АМ нажимает на кнопку «Да», то запись на этот АРМК будет закрыта для студентов.
После этого на странице данного АРМК появится кнопка «Начать тестирование».
После подтверждения в соответствующей карточке запускается процесс подготовки АРМК, включая формирование вариантов для экзаменуемых. Выполнение этих автоматических операций может занять некоторое время. Дождитесь, когда после их завершения появится сообщение о начале АРМК.
После этого студенты, записавшиеся на АРМК, могут начать выполнение сформированного для них варианта из мультикейсов. Для этого они в своих личных кабинетах заходят в раздел «Мультикейс», выбирают в таблице нужное АРМК и нажимают на кнопку «Перейти к тестированию», которая расположена в крайнем правом столбце таблицы.
Действия студента по решению множественного кейса при АРМК полностью совпадают с его действиями при решении множественных кейсов в режиме самоподготовки, описанными выше.
В процессе прохождения АРМК Администратор АМ может получать информацию о результатах завершивших решение МК студентов. Для этого Администратору АМ надо нажать на кнопку «Получить результаты», расположенную внизу страницы в пункте навигатора для текущего АРМК.
После того как все студенты завершили АРМК, Администратор АМ нажимает на кнопку «Отметить тестирование завершенным».
После завершения Администратором АМ АРМК у него появляется возможность скачать сводную ведомость.
Если кто-то из студентов не завершил АРМК по каким-то причинам (не была нажата кнопка «Завершить тестирование» и потом «Все равно завершить» в интерфейсе студента), то вместо результата с процентом выполненных заданий в интерфейсе Администратора АМ у этого студента напротив его идентификатора будет прочерк. В этом случае скачать сводную ведомость будет невозможно.
Если все студенты закончили АРМК, то для получения ведомости по всем студентам, участвовавшим в АРМК, Администратору АМ надо в разделе навигатора выбрать нужный АРМК, двойным нажатием на соответствующую строчку перейти в карточку этого мероприятия и нажать на кнопку «Скачать ведомость».